FTP-доступ
-
Что такое FTP?
FTP или File Transfer Protocol — это один из базовых протоколов передачи файлов, предназначенный для передачи файлов в сети между компьютерами. С его помощью можно подключаться к FTP-серверам, просматривать содержимое их каталогов и загружать файлы с сервера или на сервер.
Протокол FTP в «чистом виде», хоть и является стандартом де-факто для переноса файлов между удаленными компьютерами, имеет серьезные проблемы с безопасностью (пароль передается по сети в незашифрованном виде). Поэтому мы настоятельно рекомендуем использовать безопасные протоколы FTPS или SFTP.
Для доступа к серверу или удаленному компьютеру по протоколу FTP используют специальные программы, которые называются FTP-клиентами. Существует великое множество FTP-клиентов, а также поддержка FTP встроена во многие файловые менеджеры и даже непосредственно в операционные системы. Мы перечислим лишь наиболее популярные бесплатные программы:
-
FileZilla — популярный кроссплатформенный (Windows/Mac/Linux) FTP-клиент. Поддерживает FTPS и SFTP.
-
WinSCP — удобный «двухпанельный» FTP-, SFTP- и SCP-клиент для Windows.
-
FAR Manager — консольный файловый менеджер для ОС Windows. Несмотря на свою консольную природу, до сих пор очень популярен благодаря своей простоте и огромной базе плагинов. Поддержка SFTP реализована посредством плагина WinSCP.
-
FireFTP — плагин для браузера Mozilla Firefox. Поддерживает FTPS и SFTP.
-
Total Commander — популярный файловый менеджер для Windows. Поддерживает FTPS, но для использования SFTP требуются плагины, которые уже давно не обновлялись.
-
Cyberduck — клиент для Mac OS X, поддерживает как FTP/SFTP, так и множество других протоколов и облачных сервисов.
-
-
Как зайти на сайт по FTP?
Чтобы зайти на свой сайт по протоколу FTP, необходимо настроить FTP-клиент следующим образом:
Имя сервера (хост): ваш_домен *;
Имя пользователя (логин): ваш_логин;
Пароль: ваш_пароль от FTP;
Порт: по умолчанию (21).Мы также рекомендуем использовать защищенное FTP-соединение (FTPES, FTP через (явный) TLS/SSL). Для этого поставьте соответствующую галочку или выберите тип подключения в настройках FTP-клиента. Кроме того, вы можете использовать протокол SFTP. Также советуем включить запрет доступа по незащищенному FTP-соединению для своих FTP-аккаунтов.
Если после соединения с сервером вы не видите списка файлов, попробуйте включить опцию «Пассивный режим».
Если вы не изменяли логин и пароль от контрольной панели или основного FTP-аккаунта, указывайте те логин и пароль, которые вы используете для входа в контрольную панель «Джино». Однако мы настоятельно рекомендуем изменить пароль на FTP, чтобы он не совпадал с паролем от КП. Это можно сделать в разделе «Хостинг / Управление / FTP-аккаунты» контрольной панели аккаунта. В этом же разделе можно создать дополнительные FTP-аккаунты, которые будут иметь собственные логин, пароль и домашнюю директорию.
Домашняя директория FTP-аккаунта — назначенная вами директория на сайте, в которой человек, имеющий логин и пароль этого FTP-аккаунта может создавать и удалять файлы и папки. Все, что находится вне этой директории, будет для него недоступно.
* Если у вас еще нет собственного домена, используйте технический домен ваш_логин.myjino.ru.
-
Как использовать безопасный FTP (FTPS, SFTP)?
Протокол FTP в «чистом виде», хоть и является стандартом де-факто для переноса файлов между удаленными компьютерами, имеет серьезные проблемы с безопасностью (пароль передается по сети в незашифрованном виде). Поэтому мы настоятельно рекомендуем вам использовать безопасные протоколы FTPS или SFTP и запретить небезопасные соединения для своих FTP-аккаунтов.
FTPS (FTP over SSL/TLS, FTP+SSL) — это тот же самый FTP-протокол, однако соединение с сервером защищено с помощью протоколов SSL или TLS. На «Джино» работает более новая версия этого протокола — FTPES (FTP over Explicit SSL/TLS). Порт при подключении остается стандартным (21).
SFTP (Secure FTP, SSH FTP, но не Simple FTP) — расширение протокола SSH. С точки зрения пользователя похож на FTP, однако это совершенно другой протокол, не имеющий с FTP ничего общего.
С точки зрения пользователя SFTP имеет несколько преимуществ перед FTP:
-
Поддержка аутентификации с помощью SSH-ключей, без пароля. Этот способ является более безопасным, так как ваш пароль не хранится на диске компьютера, а также нет необходимости вводить его вручную, что обезопасит вас от программ-кейлогеров, отслеживающих данные, которые вы вводите с клавиатуры.
-
Поддержка символических ссылок.
-
В ряде случаев, когда FTP работает медленно или с перебоями, SFTP-соединение оказывается более быстрым и надежным.
Чтобы соединиться с сервером по SFTP, используйте те же имя сервера, логин и пароль, что и для FTP, но другой порт: 2222. В случае SFTP так же поддерживаются FTP-аккаунты.
Для работы по SFTP услугу «Поддержка SSH» подключать нет необходимости.
-
-
Почему при попытке войти по FTP возникает ошибка «Неправильный логин» («Invalid login»)?
Чаще всего такая ошибка возникает, если вы указываете неправильный пароль для доступа по FTP. По умолчанию пароль основного FTP-аккаунта совпадает с паролем в контрольную панель, однако в целях безопасности мы рекомендуем сделать эти пароли разными. Изменить пароль на FTP можно в разделе «Хостинг / Управление / FTP-аккаунты» контрольной панели. Если вы забыли этот пароль, посмотреть его нигде нельзя — можно только изменить.
Также иногда при копировании пароля например из текстового файла и вставке его в поле «Пароль» в FTP-клиенте, в его начало или конец добавляется символ пробела. Попробуйте ввести пароль вручную или сравнить количество скопированных и количество вставленных символов.
При использовании дополнительного FTP-аккаунта подобная ошибка может возникать, если при его создании (в разделе «Хостинг / Управление / FTP-аккаунты» контрольной панели) в поле «Папка» был указан неправильный путь. Путь к папке надо задавать относительно домашней директории. Например, если вы хотите ограничить доступ папкой example.com, находящейся в директории domains, то путь будет такой:
/domains/example.com
Если все это не помогло решить проблему, обратитесь в службу технической поддержки, создав заявку в разделе «Техподдержка / Заявки» контрольной панели аккаунта.
-
Как ограничить доступ по FTP?
Ограничение доступа по протоколу FTP является одним из способов борьбы со взломами сайтов, описанными здесь. Вы можете разрешить доступ с одного или нескольких IP, запретив со всех остальных. Для этого нужно создать файл .ftpaccess и вставить туда такие строки:
<Limit ALL> Order allow,deny Allow from ::ffff:ваш_ip Deny from all </Limit>Здесь «ваш_ip» необходимо заменить собственно на ваш IP-адрес. Например, если ваш IP — 123.45.67.89, то в результате эта строка должна принять следующий вид:
Allow from ::ffff:123.45.67.89Если доступ необходимо открыть для нескольких IP-адресов, добавьте несколько соответствующих строк. Если у вас динамический IP-адрес, и доступ надо открыть для целой подсети (например, для подсети 123.45.67.*) используйте следующую форму записи:
Allow from ::ffff:123.45.67.Созданный таким образом файл .ftpaccess нужно поместить в корневую директорию вашего аккаунта. Если у вас есть дополнительные FTP-аккаунты, привязанные ко внутренним папкам, то по такому же файлу нужно положить и в них.
Более подробную инструкцию по ограничению доступа через .ftpaccess вы можете прочитать, например, здесь.
-
Что делать, если файл не загружается на хостинг или загрузился пустой?
Убедитесь, не превышена ли у вас квота на дисковое пространство или количество файлов. Вы можете просмотреть ее в
своей контрольной панели в разделе «Хостинг / Статистика / Использование ресурсов». -
Можно ли сделать дополнительный FTP-аккаунт?
Можно. Бесплатно вы можете сделать до 30 дополнительных FTP-аккаунтов. Максимальное количество FTP-аккаунтов, которые вы можете создать на одном аккаунте — 200.
Чтобы создать дополнительный FTP-аккаунт, зайдите в контрольную панель, в раздел «Хостинг / Управление / FTP-аккаунты». Каждый из FTP-аккаунтов может иметь собственный логин, пароль и домашнюю директорию.
Домашняя директория FTP-аккаунта — назначенная вами директория на сайте, в которой человек, имеющий логин и пароль этого FTP-аккаунта может создавать и удалять файлы и папки. Все, что находится вне этой директории, будет для него недоступно.
-
Что такое «Пассивный режим»?
Для работы по FTP-протоколу используется два соединения: первое соединение для команд, а второе для данных. Соединение для команд устанавливает клиент, а для данных, соответственно, сервер. Но в некоторых случаях необходимо, чтобы оба соединения устанавливал клиент. В этом случае сервер переводится в «пассивный режим» командой «PASV». Пассивный режим необходимо использовать, если ваш компьютер не имеет внешнего IP-адреса (например, если находится в локальной сети).
-
Я подключился к FTP, но не вижу папки, что делать?
Если у вас внутренний IP (локальная сеть), то вам надо включить «Пассивный режим» в вашем FTP-клиенте.
-
Какой FTP-сервер используется на «Джино»?
В качестве FTP-сервера используется сервер proftpd. При этом возможна гибкая настройка FTP-доступа с помощью файлов .ftpaccess (подробнее об этом можно прочитать в документации по proftpd).
-
Есть ли ограничение на количество соединений/подключений по FTP?
Не более 10 одновременных соединений с одного IP на обычных аккаунтах и до 15 — на премиум-аккаунтах.
-
Поддерживает ли FTP-сервер докачку файлов?
Да, докачка файлов поддерживается, однако эту поддержку надо включить явно. Для этого создайте в корневой директории аккаунта файл .ftpaccess с такой строкой внутри:
AllowStoreRestart onЕсли у вас есть дополнительные FTP-аккаунты, привязанные не к корневой папке, то в их папках также необходимо создать такие же файлы.
-
Как установить и настроить FTP-клиент FileZilla?
Для более удобной и быстрой загрузки файлов вашего сайта на «Джино» потребуется приложение — FTP-клиент FileZilla. FileZilla — это свободный многоязычный FTP-клиент с открытым исходным кодом для Microsoft Windows, Mac OS X и Linux. Он поддерживает FTP, SFTP, и FTPS (FTP через SSL/TLS) и имеет настраиваемый интерфейс с поддержкой смены тем оформления. Оснащен возможностью перетаскивания объектов, синхронизацией директории и поиском на удаленном сервере. Поддерживает многопоточную загрузку файлов, а также докачку при обрыве (если поддерживается сервером) интернет-соединения (источник).
-
Для начала потребуется скачать клиент с официального сайта.
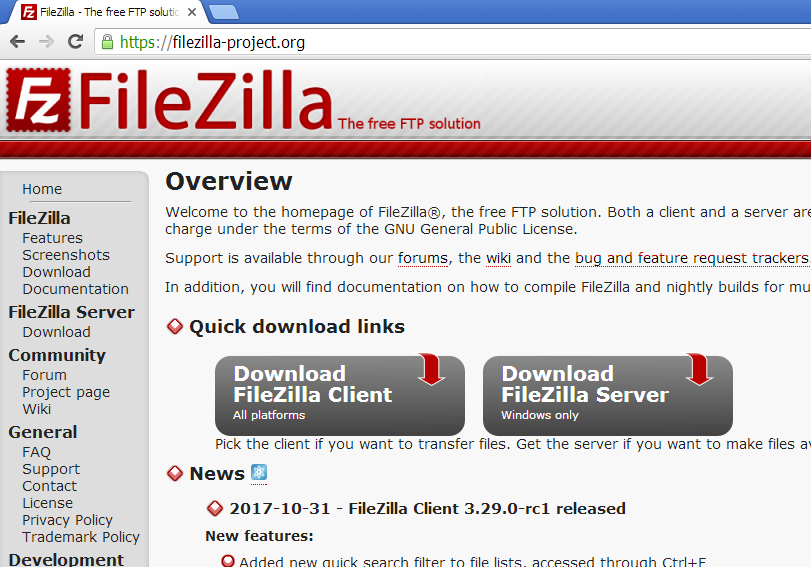
-
На главной главной странице сайта расположены две кнопки «Download FileZilla Client» и «Download FileZilla Server». Нажмите на кнопку «Download FileZilla Client».
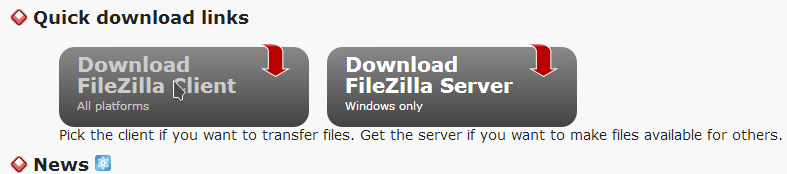
-
Откроется страница скачивания приложения. Здесь по умолчанию предлагается FTP-клиент для операционной системы Windows (32 bit).
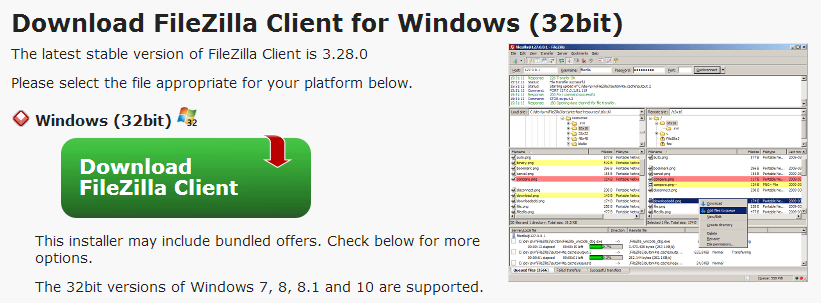
Если вам требуется скачать клиент под другую операционную систему, например для Windows 64-bit, Linux, MacOS, то ниже на странице есть блок «More download options», где изображены иконки соответствующих операционных систем. Выберите одну из них.
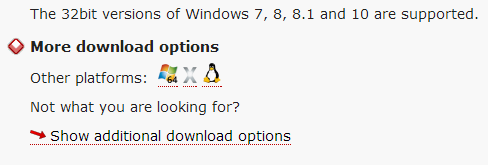
-
После выбора нужной операционной системы нажмите зеленую кнопку «Download FileZilla Client». Начнется процесс загрузки файла установки.
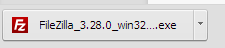
-
Запустите скачанный файл установки и выполняйте дальнейшие инструкции.
-
Первое, что спросит ваша операционная система (пример из Windows 7), — это согласие на запуск файла установки. Для этого нажмите «Запустить».
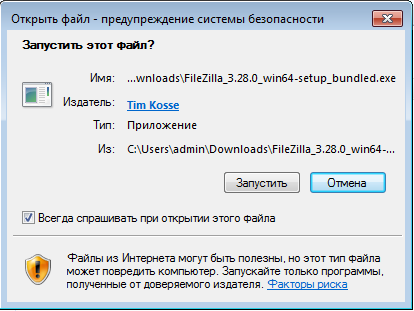
-
Затем система спросит разрешения на внесение изменений на компьютере. Нажмите кнопку «Да».
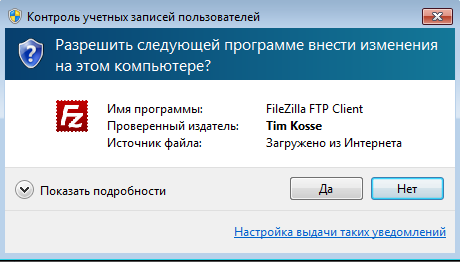
-
После всех разрешений, которые нужно дать операционной системе, начнется процесс предустановки приложения FileZilla. Вам будет предложено согласиться с условиями лицензионного соглашения. Для этого нажмите кнопку «I Agree» (Я согласен). Если не дать свое согласие, установка прекратится.
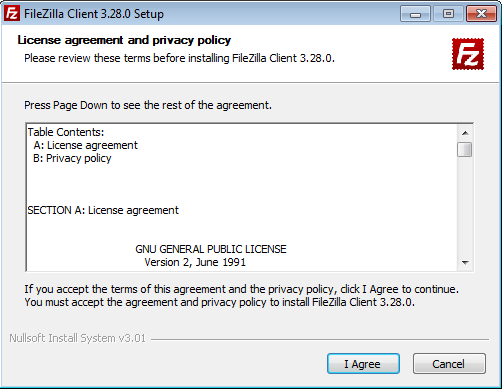
-
Далее выберите дополнительные параметры на ваше усмотрение: установить приложение для всех пользователей (all users) или только для текущего (admin).
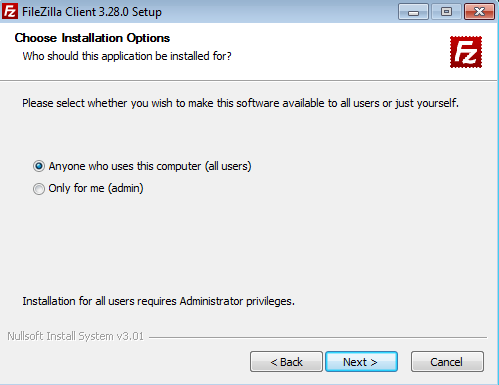
-
Нажмите «Next» и в новом окне отметьте галочками, какой набор дополнительных пакетов установить.
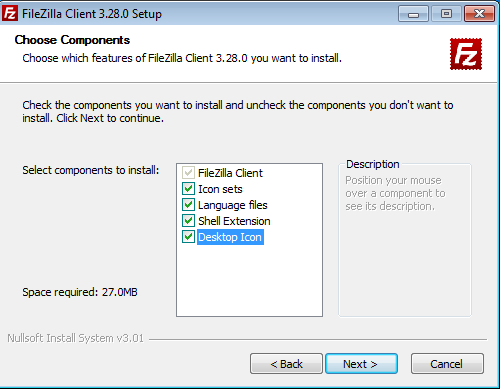
-
Выберите папку установки (обычно оставляют путь по умолчанию). После этого нажмите кнопку «Next».
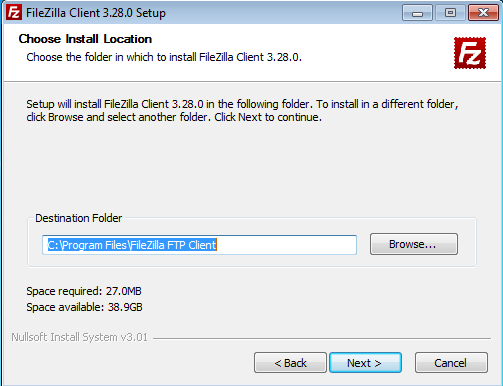
-
После выбора папки, в которой будут хранится файлы приложения, предлагается создать иконку/пункт в меню «Пуск». Здесь можно задать свое имя или оставить по умолчанию. После настройки нажмите кнопку «Next».
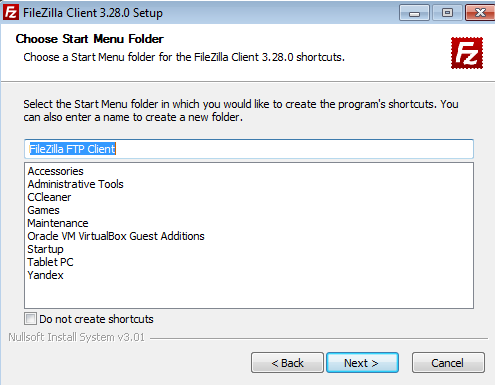
-
Далее нужно дать свое согласие на установку дополнительных приложений от партнеров. Если вы ставите галочку «Я согласен установить», то на компьютер будет установлено дополнительное программное обеспечение. Устанавливать его или нет, вы решаете сами, на работу FTP-клиента это никак не повлияет. По окончании нажмите кнопку «Next».
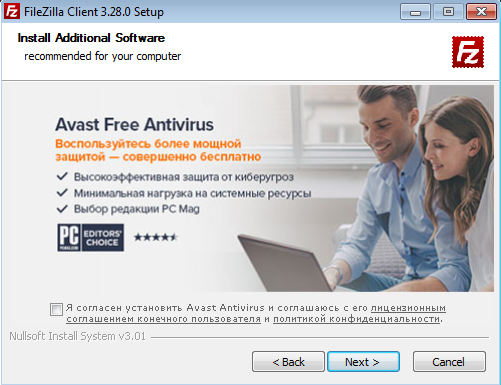
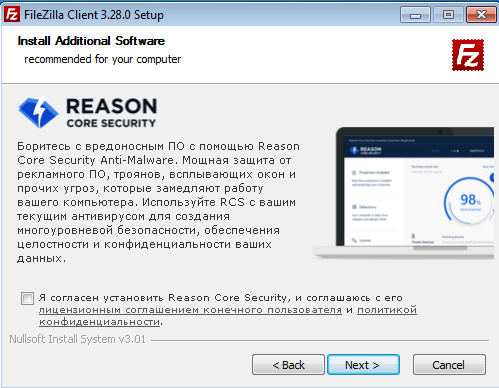
-
После того, как все настройки установки будут выполнены, начнется процесс инсталляции приложения FileZilla на компьютер. Подождите, пока заполнится индикатор, и произойдет автоматический переход на следующий шаг. Процесс установки занимает мало времени.
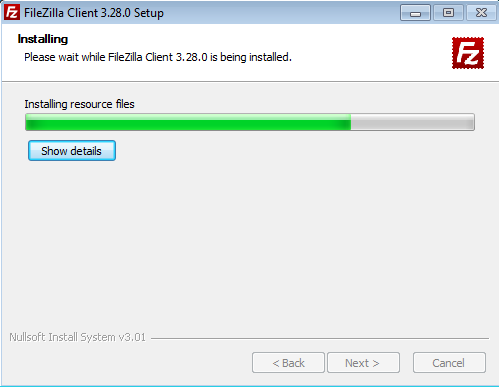
-
После заполнения индикатора установки автоматически откроется окно завершения инсталляции. По умолчанию будет отмечена галочка «Start FileZilla now», которая говорит о том, что при нажатии на кнопку «Finish», программа автоматически запустится.
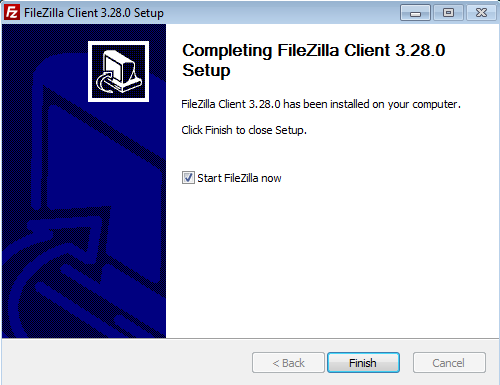
Если галочку снять, то автозапуск не произойдет, и приложение можно будет открыть через иконку на рабочем столе.
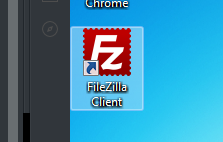
-
После запуска откроется окно программы.
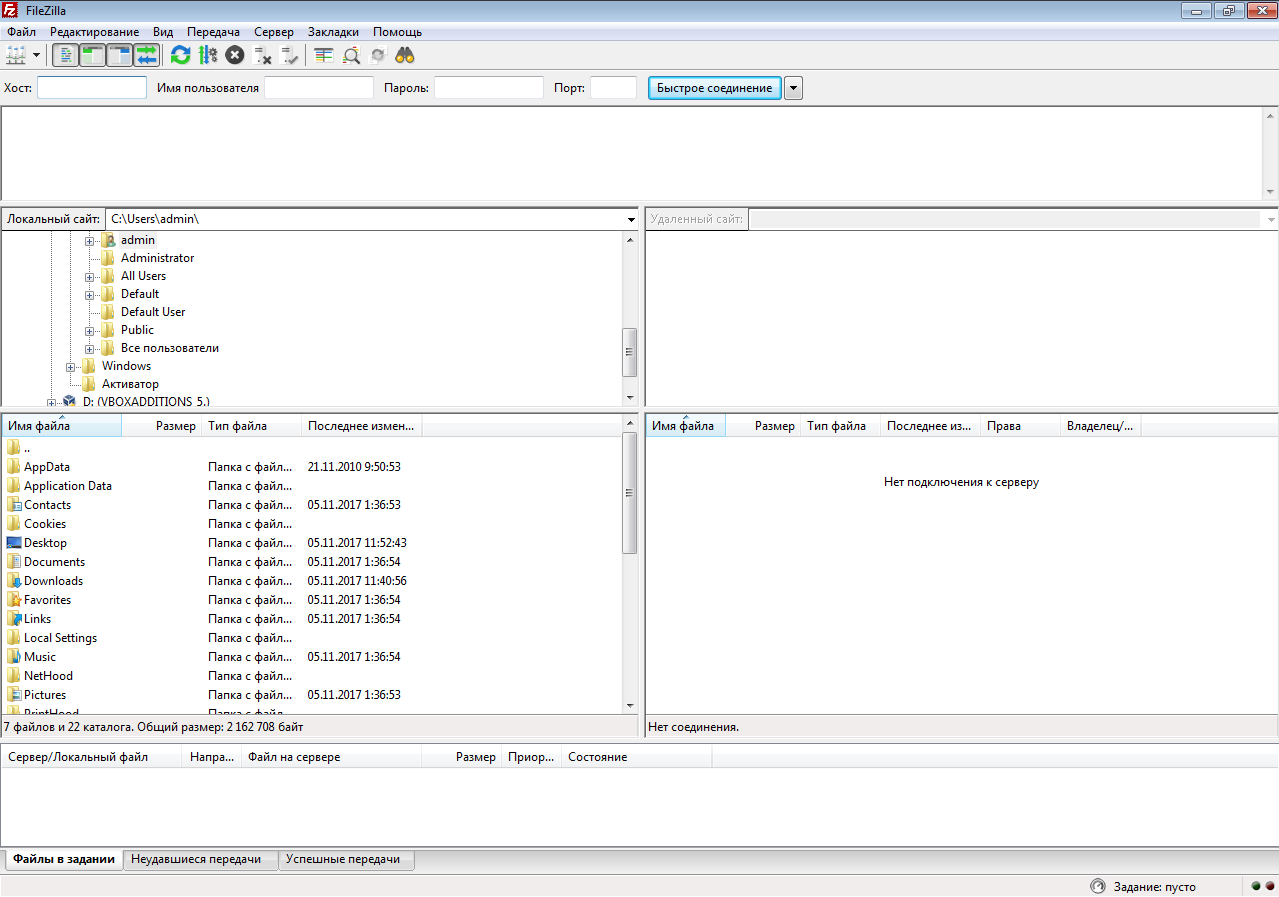
На этом скачивание и установка FTP-клиента FileZilla завершена. Можно переходить к настройке или быстрому подключению к «Джино.Хостингу» по FTP. Для начала необходимо создать FTP-пользователя, через которого мы будем подключаться.
-
Авторизуйтесь на сайте под своим логином и паролем.
-
Перейдите в контрольную панель «Джино.Хостинга».
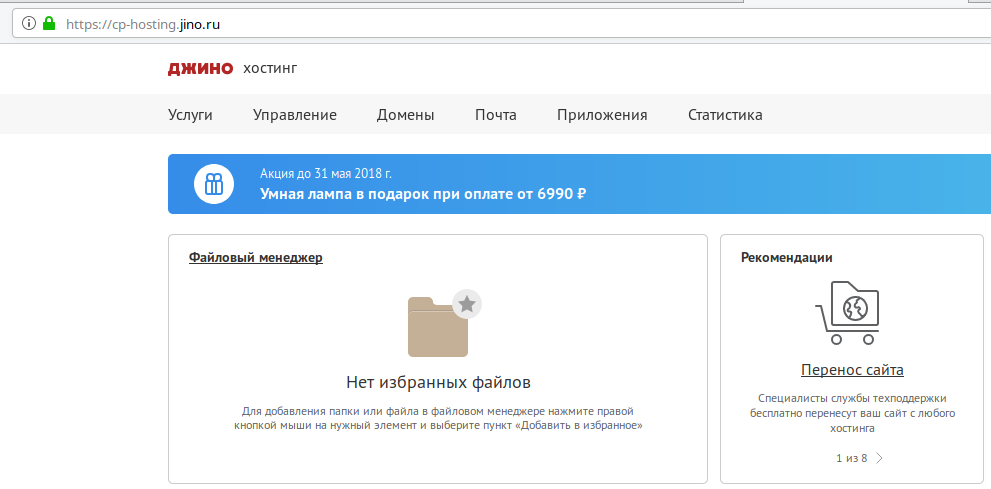
-
Зайдите в раздел «Управление» и в выпадающем меню выберите «FTP-аккаунты».
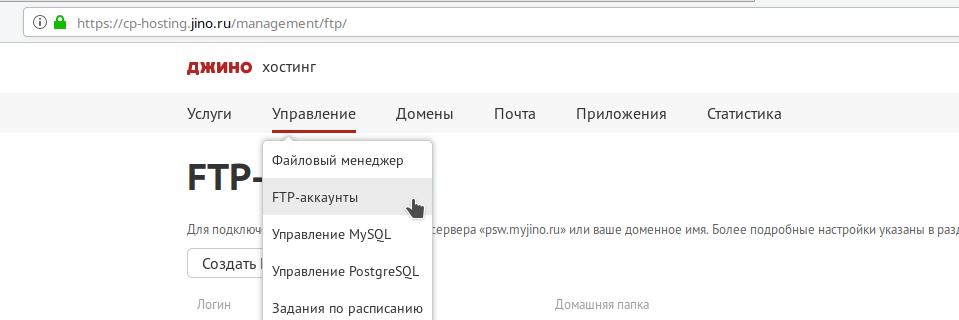
-
Откроется страница создания FTP-аккаунта. Нажмите на кнопку «Создать FTP-аккаунт». Появится форма, которую нужно заполнить данными:
Логин — имя пользователя
Домашняя папка — папка на сервере Джино, к которой у пользователя будет доступ. Если оставить « / » (слеш), то пользователь будет иметь доступ ко всем файлам и папкам на хостинге
Пароль — пароль для подключения
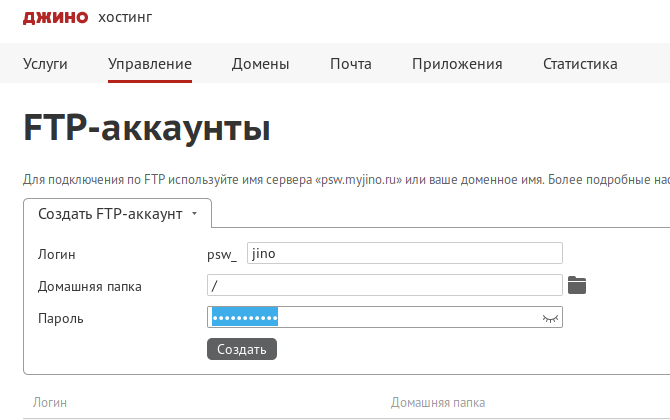
-
После заполнения всех полей нажмите кнопку «Создать». В списке ниже появится новый пользователь.

-
Перейдите в FileZilla. На панели управления найдите иконку «Открыть менеджер сайтов» и нажмите ее.
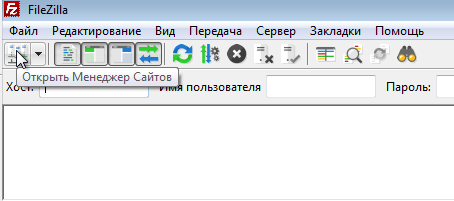
-
Откроется окно «Менеджера сайтов», в котором нужно заполнить поля данными, указанными при создании FTP-аккаунта в контрольной панели.
1 — добавьте новый сайт; 2 — введите имя сайта; 3 — Хост (домен сервера, к которому нужно подключиться). Для подключения по FTP используйте имя сервера «ваш_логин.myjino.ru» или ваше доменное имя; 4 — Шифрование. Выберите Использовать явный FTP через TLS, чтобы повысить безопасность соединения и снизить вероятность взлома сервера; 5 — Тип входа. Запросить пароль (рекомендуется) или Нормальный (в этом случае ваш пароль будет сохранен, что небезопасно); 6 — Пользователь (имя, которое мы указали при создании аккаунта); 7 — Пароль, 8 — нажмите кнопку «Соединиться».
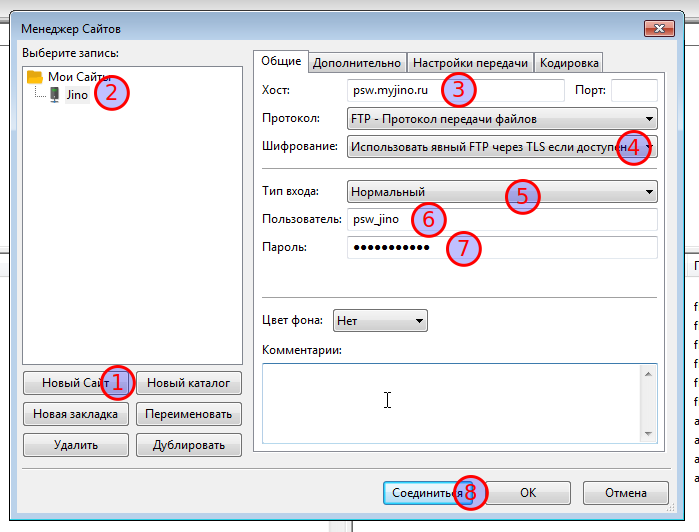
-
Далее появится запрос на сохранение ключей и паролей по вашему усмотрению.
-
Затем может появиться окно «Неизвестный сертификат». В этом случае: 1 — поставьте галочку «Всегда принимать сертификат в будущих сессиях» и 2 — нажмите «OK».
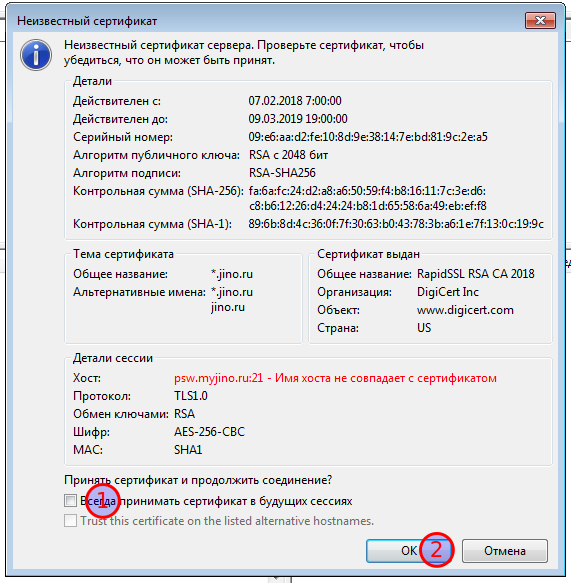
-
Если все данные были указаны верно, FileZilla подключится к удаленному серверу «Джино».
1 — лог процесса подключения к серверу; 2,3 — папки и файлы на локальном компьютере; 4,5 — папки и файлы на удаленном компьютере (хостинге/сервере); 6 — лог процесса загрузки/скачивания файлов
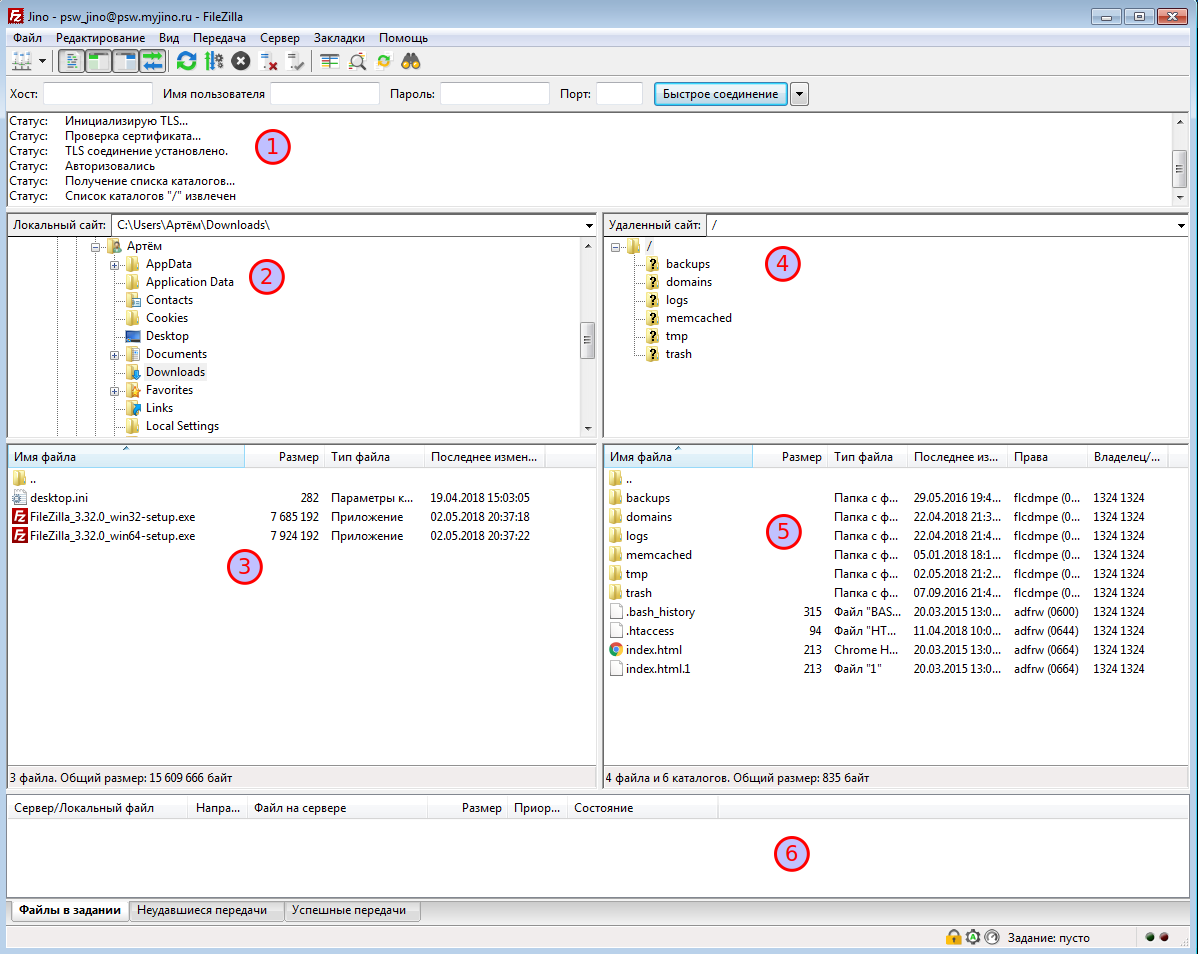
-
Чтобы скачать файлы с сервера на локальный компьютер, в правой нижней области кликните правой кнопкой мыши на нужный файл. В появившемся контекстном меню выберите пункт «Скачать».
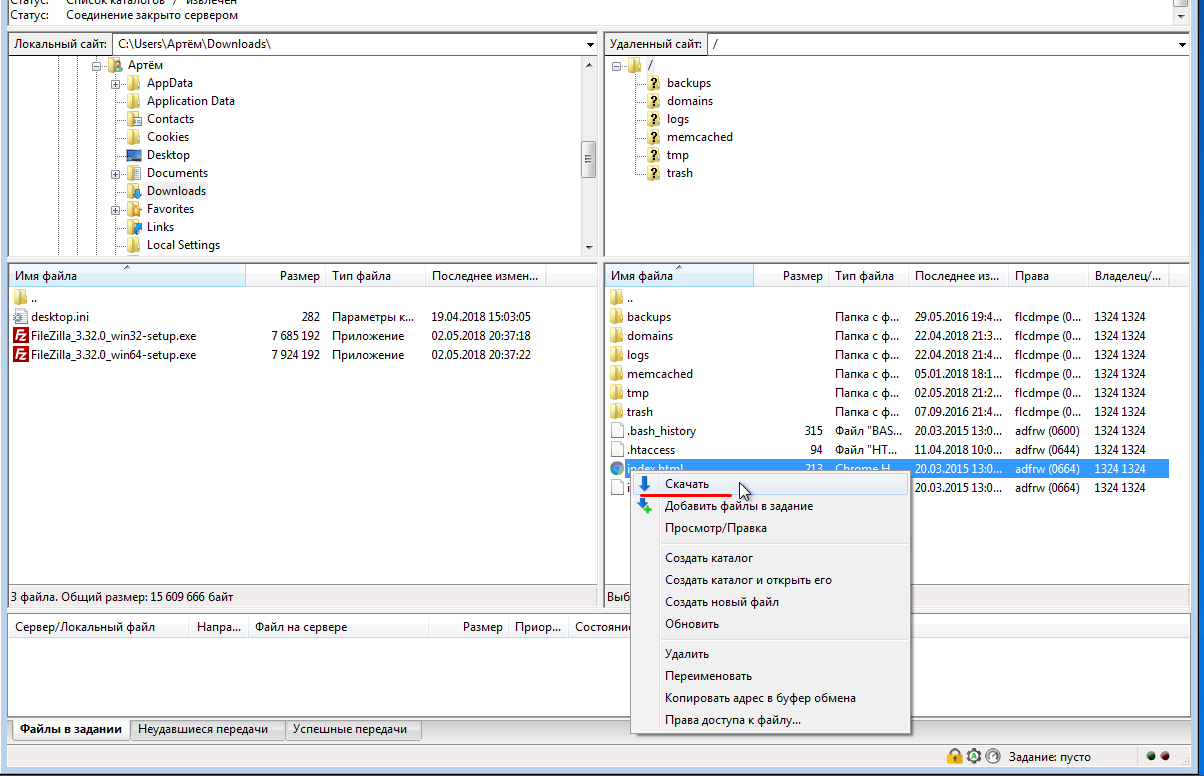
-
После того, как файл будет скачан, он появится в области напротив.
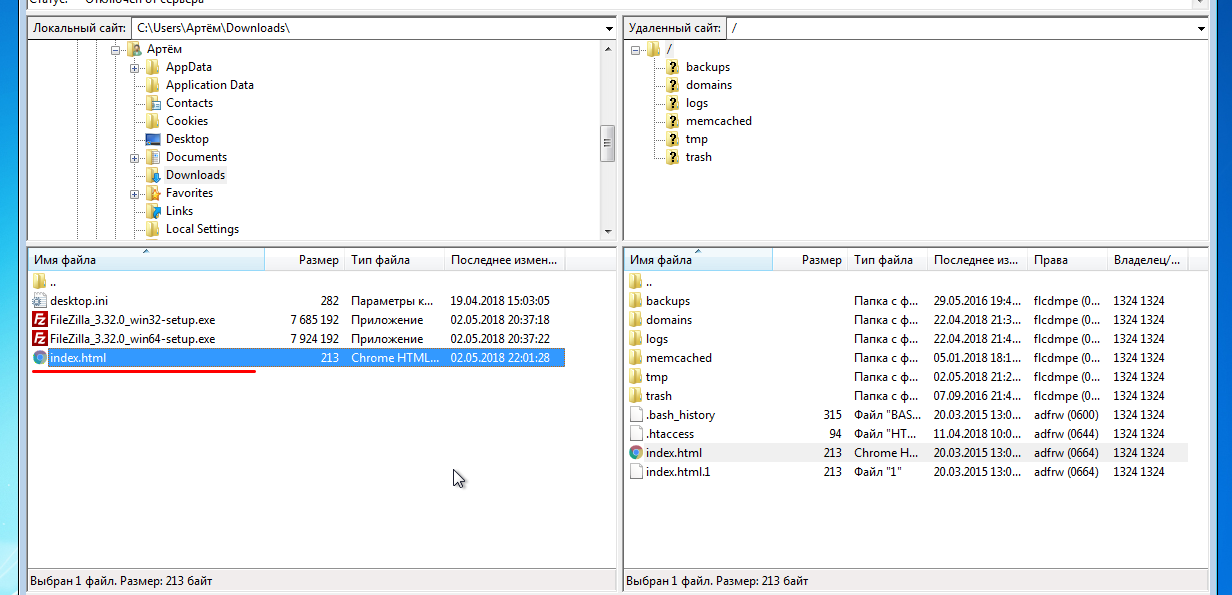
-
Чтобы загрузить файлы на хостинг, кликните правой кнопкой мыши на файл (несколько файлов) в левой нижней области. В контекстном меню выберите «Закачать на сервер».
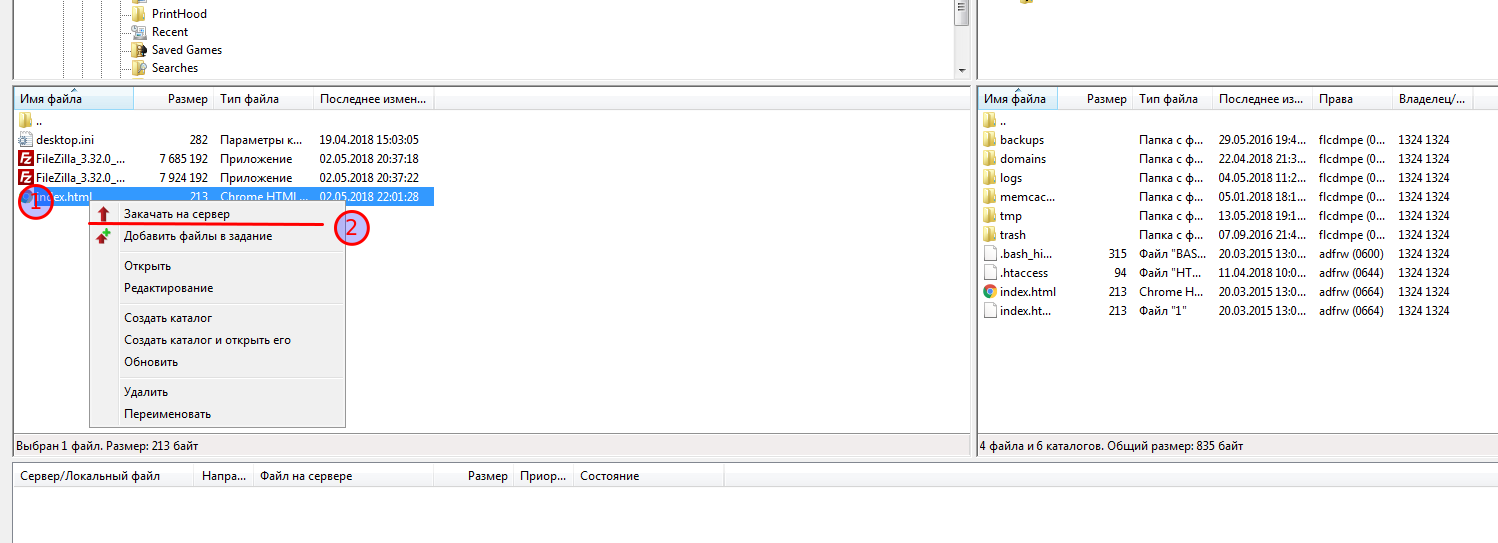
Если файл с таким именем уже существует, можно выбрать несколько действий (как правило, выбирается «Перезаписать» и «Применить только к текущему заданию»). После того, как вы выбрали нужные параметры, нажмите «ОК».
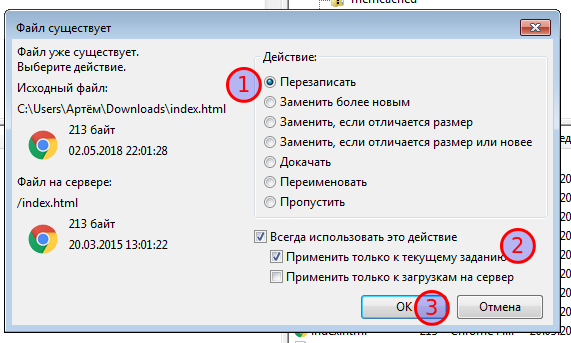
Если файла с таким именем на хостинге не существует, он будет загружен без каких-либо дополнительных запросов и появится в области напротив.
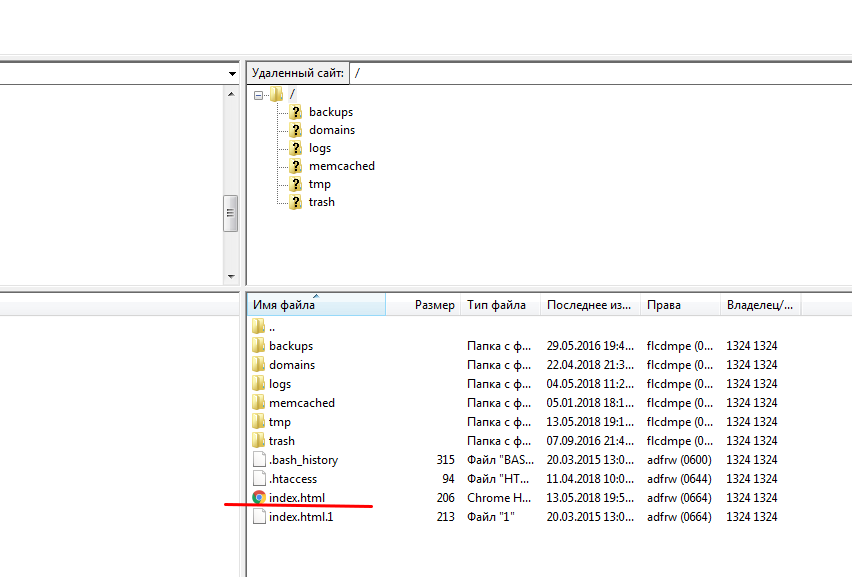
Материал подготовлен пользователем «Джино» в рамках программы обмена опытом. «Джино» не несет ответственности за его содержание и не гарантирует корректность и актуальность представленной информации.
-
-
Как настроить подключение по FTP с помощью FAR Manager?
-
Выберите панель (левую или правую, произвольно), в которой у вас будет установлен сеанс FTP. Панели переключаются клавишей «Tab».
-
Нажмите «Alt+F1/F2» (для левой панели — «F1», для правой — «F2»). Откроется меню выбора устройств.
-
Стрелками вверх/вниз выберите пункт «FTP» и нажмите клавишу «Enter». Появится список серверов, с которыми настроено FTP-соединение.
-
Чтобы добавить новое соединение (со своим сайтом), нажмите «Shift+F4». Появится панель настроек соединения.
-
В первой строке введите ftp://логин_ftp@ваш_домен *.
-
Стрелками вверх/вниз выберите пункт «Passive mode» и нажмите пробел. Появится крестик, теперь FAR будет работать в пассивном режиме.
-
Стрелками вверх/вниз выберите пункт «Save» и нажмите клавишу «Enter». Окно настройки исчезнет, и ваше соединение будет добавлено в список остальных соединений. Оно будет выглядеть как доменное имя вашего сайта.
-
Стрелками вверх/вниз выберите ваше соединение и нажмите «Enter». Ваше FTP-соединение откроется, и вы попадете в корневую директорию своего аккаунта.
-
-
Можно ли использовать браузер для подключения по FTP?
Для работы со своим FTP можно использовать браузер Windows Internet Explorer, набрав в адресной строке браузера:
ftp://логин_ftp:пароль_ftp@домен *
Помните, что браузер мало приспособлен для работы с FTP. Технически он может это делать, но многие необходимые функции в нём отсутствуют, и единственный браузер способный правильно работать с FTP — Internet Explorer.
-
Как настроить подключение по FTP с помощью CuteFTP?
1) Нажмите клавишу «F4». Откроется окно настроек параметров FTP-соединения.
FTP Host Address: ваш_домен *
FTP site User Name: ваш_логин *
FTP site Password: ваш_пароль *
Label for site: набираете все, что хотите, это название вашего соединения.
2) Нажмите клавишу «Edit». Откроется еще одно окно.
3) Поставьте галочку на «Use PASV mode». После этого нажмите клавишу «OK» — окно закроется.
4) В оставшемся окне нажмите кнопку «Connect». Ваше FTP-соединение откроется, и вы попадете в корневую директорию своего аккаунта.
-
Как запретить доступ по FTP?
Чтобы полностью запретить доступ к аккаунту по FTP зайдите в раздел «Хостинг» контрольной панели «Джино», далее перейдите в «Управление / FTP-аккаунты» и нажмите соответствующую кнопку.
-
Видео: «Как настроить подключение по FTP c помощью Total Commander?»
Материал подготовлен пользователем «Джино» в рамках программы обмена опытом. «Джино» не несет ответственности за его содержание и не гарантирует корректность и актуальность представленной информации.
Лицензия на телематические услуги связи № 150549 от 09.03.2017.
Правовая информация Политика конфиденциальности Карта сайта