Почтовый интерфейс (WebMail)
-
Что такое почтовый интерфейс?
Почтовый интерфейс (WebMail) — это удобный интерфейс для работы с почтой при помощи веб-браузера. Адресная книга, работа с вложениями, сортировка, создание папок и все остальные современные возможности включены. Вы можете использовать его в повседневной работе с почтой или в том случае, когда почту необходимо просмотреть с чужого компьютера.
-
Как войти в почтовый интерфейс?
В почтовый интерфейс можно попасть тремя способами:
-
Через раздел «Почта / Управление / Почтовые ящики» в контрольной панели «Джино»: выберите нужный ящик и справа от него нажмите кнопку «Войти».
-
По прямому адресу почтового интерфейса: https://webmail.jino.ru.
-
Через главную страницу «Джино.Почты».
Примечание: При входе в почтовый интерфейс в поле «Ящик» указывайте имя ящика полностью.
-
-
Как создать папку в почтовом ящике?
Чтобы создать папку:
- Войдите в почтовый интерфейс.
- Перейдите в раздел «Настройки».
- Дальше перейдите в раздел «Папки».
- Внизу страницы нажмите «+», в открывшейся форме введите название новой директории и укажите родительскую папку.
- Нажмите кнопку «Сохранить».
Папка появляется сразу после создания и готова для работы.
-
Как присоединить файл к письму?
При создании нового письма:
- В левой части страницы в окне «Вложения», нажмите на «+» или нажмите на иконку «Добавить вложение» в верхнем горизонтальном меню иконок.
- У вас появится маленькое окно, в котором надо будет нажать на кнопку «Обзор» и выбрать файл на своем компьютере, который надо присоединить к письму.
- После того, как вы выберете файл, нажмите кнопку «Загрузить». Файл будет добавлен к письму.
Если вам необходимо добавить еще один файл, нажмите опять на кнопку «+». Если же вы добавили не тот файл и хотите его удалить, нажмите на красный значок слева от файла. Файл будет удален из списка вложений.
Примечание: нельзя прикреплять файлы с русскими названиями и отправлять письма без текста.
-
Что такое профиль в почтовом интерфейсе?
Профиль отображает информацию об отправителе электронного письма, такую как имя, e-mail и подпись. Вы можете использовать разные профили для отправки электронной почты.
-
Как изменить или добавить новый профиль?
- Войдите в почтовый интерфейс.
- Перейдите в раздел «Настройки».
- Дальше перейдите в раздел «Профили».
- Если вы хотите отредактировать уже существующий профиль, нажмите двойным щелчком мыши на профиль в списке. Внесите изменения и нажмите на кнопку «Сохранить».
- Если вам надо создать новый профиль нажмите на кнопку «+». После этого заполните поля и нажмите на кнопку «Сохранить».
-
Как добавить в адресную книгу контакт?
- Войдите в почтовый интерфейс.
- Перейдите в раздел «Контакты».
- Нажмите иконку «Создать новый контакт».
- Заполните поля и нажмите на кнопку «Сохранить».
- Контакт добавлен в адресную книгу.
В меню «Контакты» вы также можете удалять и редактировать свои контакты в будущем.
-
Я забыл пароль от почтового ящика. Что мне делать?
Пароль можно изменить через раздел «Почта / Управление / Почтовые ящики» контрольной панели «Джино»: выберите нужный ящик и нажмите кнопку «Редактировать» справа от него. В открывшемся окошке кликните «Изменить пароль».
-
Можно ли работать с почтовым интерфейсом, не заходя в контрольную панель «Джино»?
Можно. Используйте адрес почтового интерфейса:
Примечание: При входе в почтовый интерфейс в поле «Ящик» указывайте имя ящика полностью.
-
Как настроить фильтрацию почты?
- Войдите в почтовый интерфейс.
- Перейдите в раздел «Настройки».
- Далее перейдите в раздел «Фильтры».
- В колонке «Набор фильтров» внизу страницы нажмите на «+». Далее введите название набора фильтров, выберите при необходимости фильтры из определенного набора или файла на компьютере и нажмите «Сохранить».
- Нажмите на «+» под второй колонкой «Фильтры». В открывшейся форме введите название фильтра и выберите необходимое соответствие: всем указанным ниже правилам, любому из указанных или для всех входящих сообщений. Затем укажите необходимые правила (при необходимости нажмите на значок перевернутого треугольника, чтобы добавить дополнительные параметры), выполняемые при этом действия (добавить еще одно правило или действие можно нажав на значок плюса) и нажмите на кнопку «Сохранить».
Примеры:
-
чтобы письма от определенного отправителя попадали в отдельную папку,
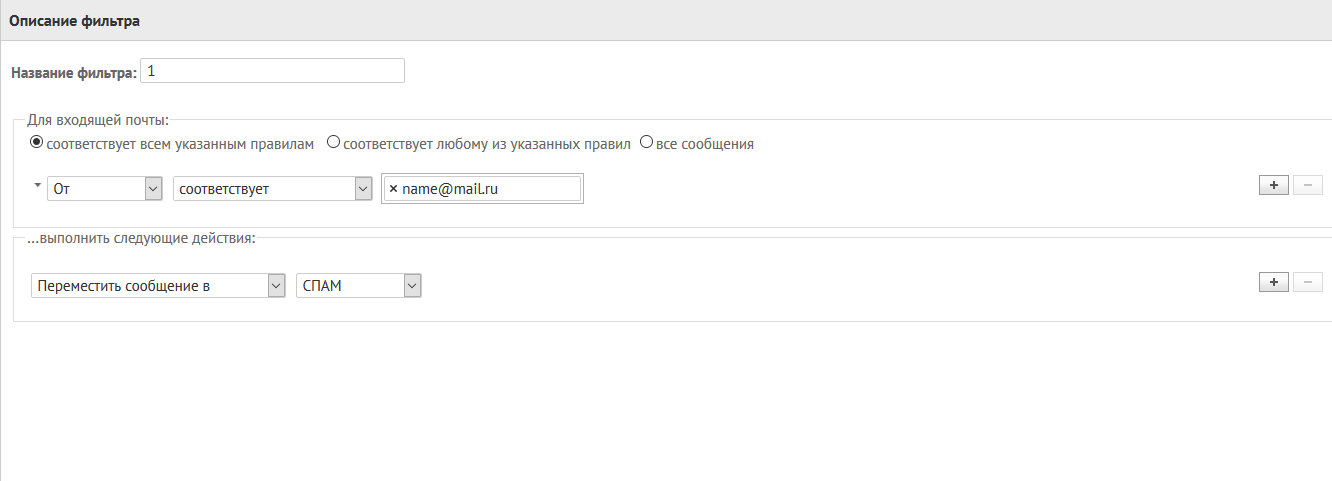
-
чтобы письма с определенным текстом в теме попадали в папку и отмечались как прочитанные,
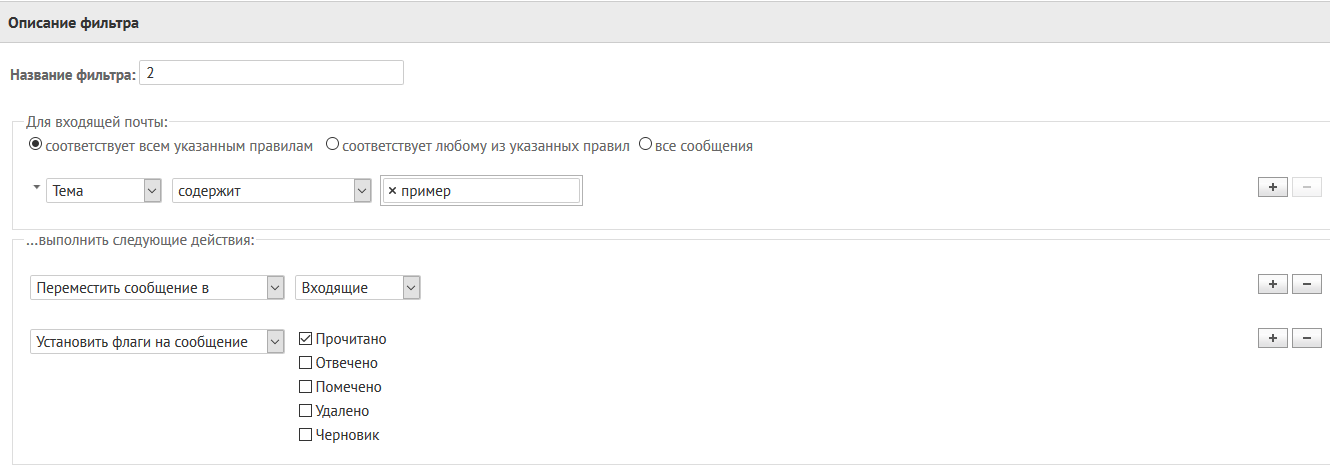
-
чтобы письма с определенной темой пересылались на другой адрес.
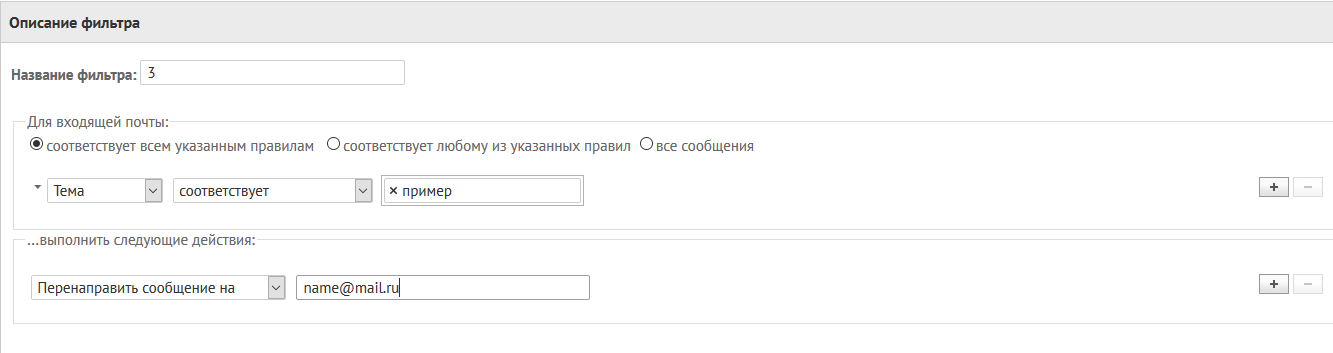
Внизу обеих колонок раздела «Фильтры» находится значок шестеренки, нажав на который, вы можете включить, отключить или удалить фильтр или набор фильтров.
Кроме того, вы можете импортировать настроенные в почтовых клиентах (например, в Thunderbird) фильтры (поддерживаются только фильтры Sieve). Для этого добавьте новый набор фильтров, введите его имя, выберите необходимый текстовый файл с импортируемыми фильтрами Sieve на компьютере и нажмите на кнопку «Сохранить».
Загрузить набор фильтров на свой компьютер можно после нажатия на значок шестеренки под колонкой «Набор фильтров».
Лицензия на телематические услуги связи № 150549 от 09.03.2017.
Правовая информация Политика конфиденциальности Карта сайта