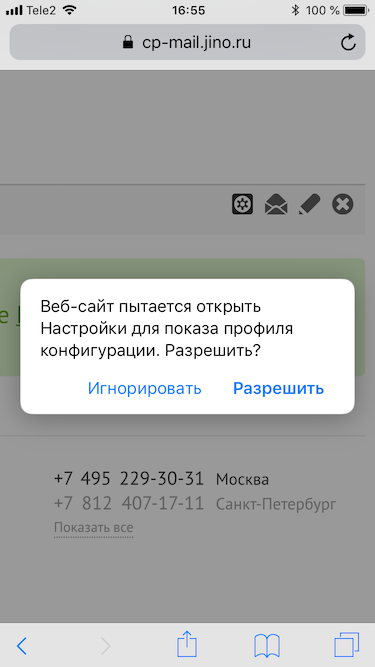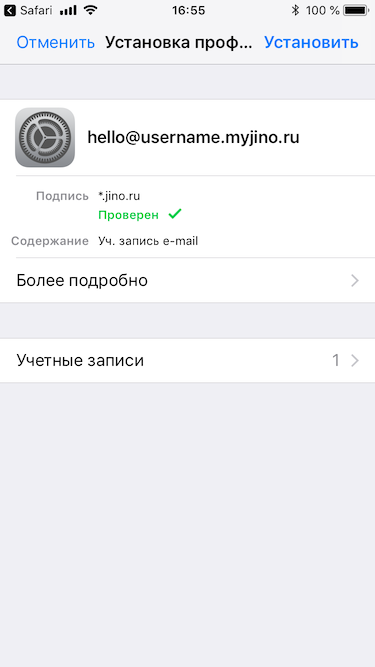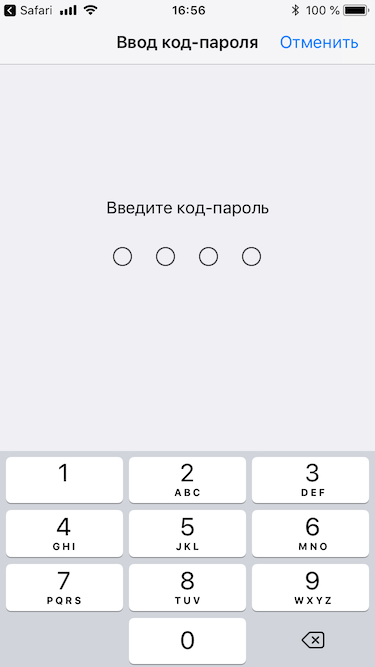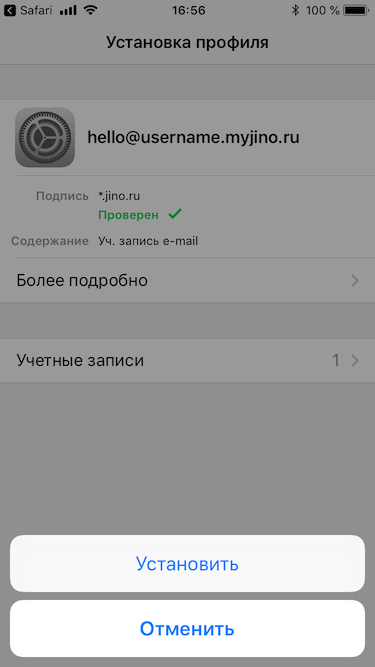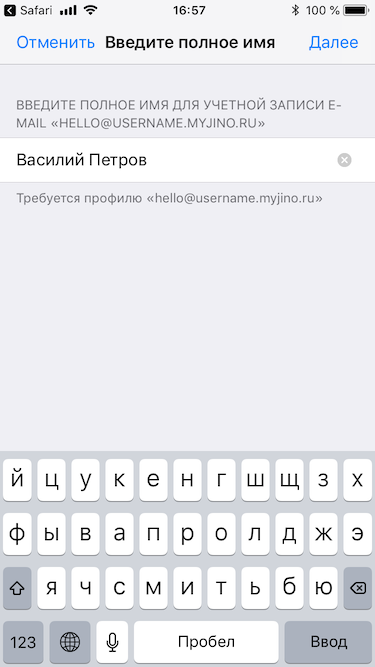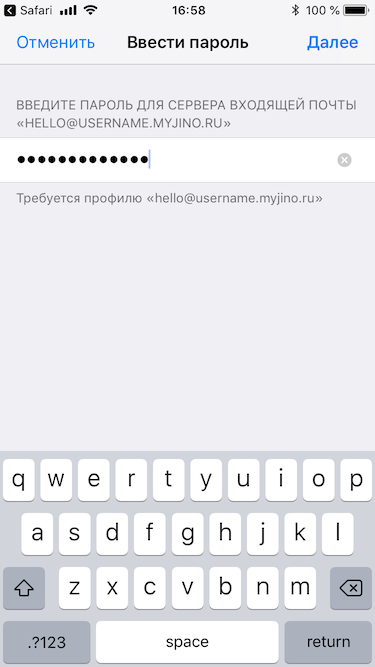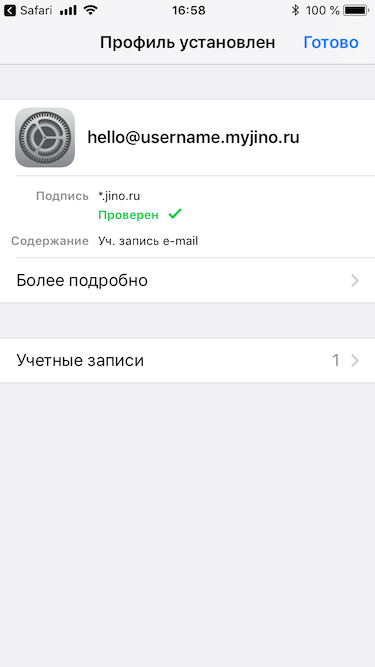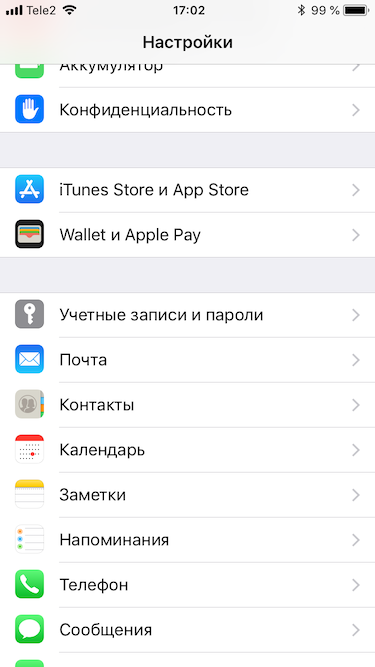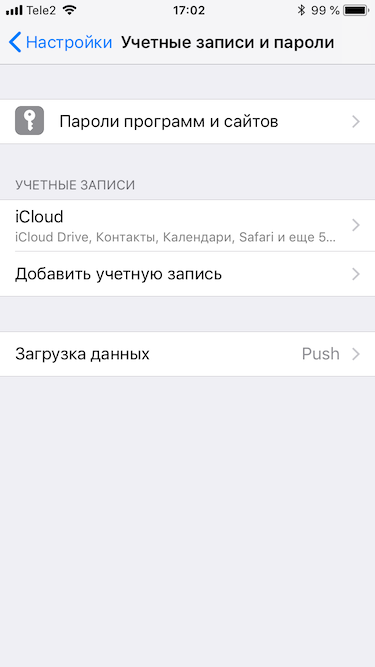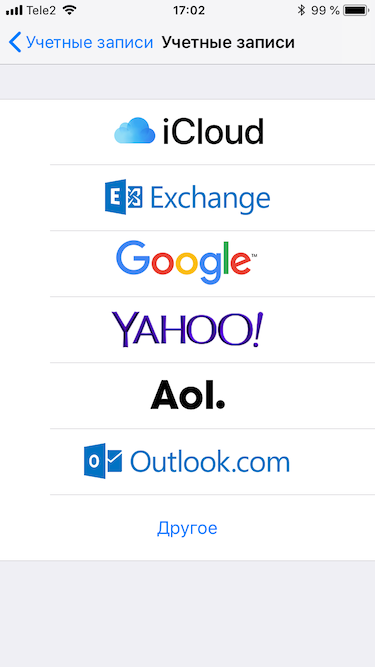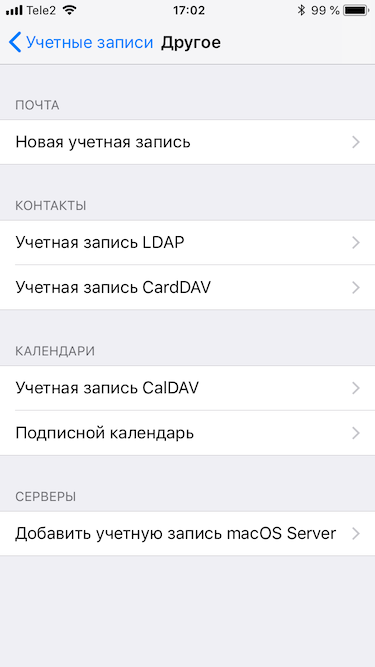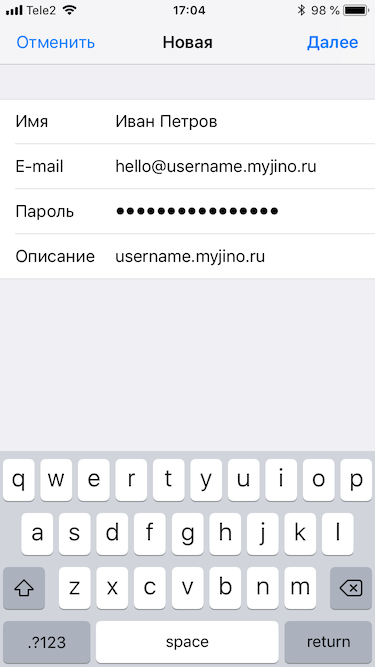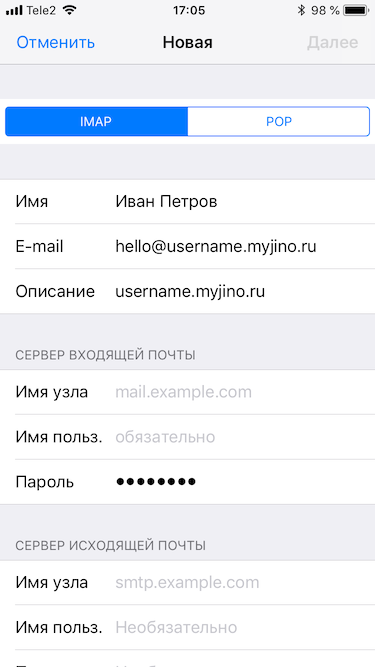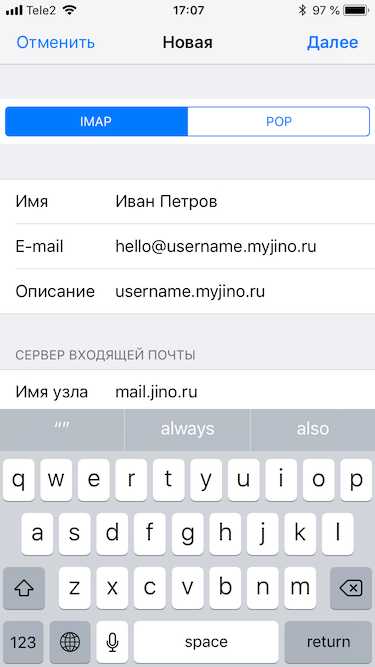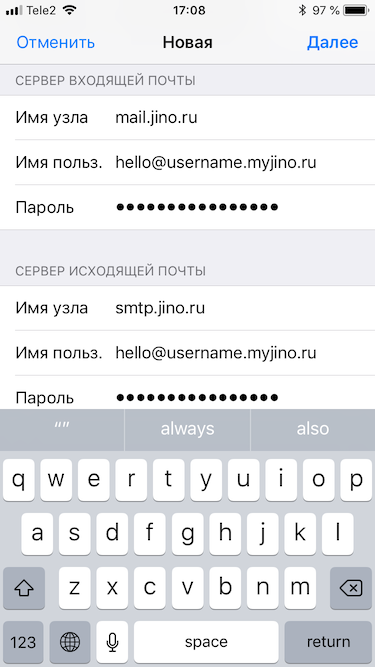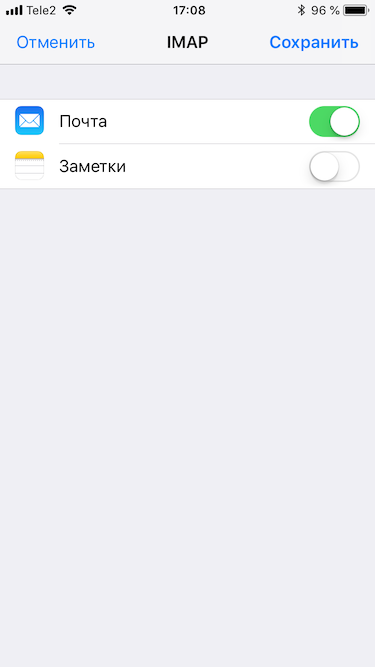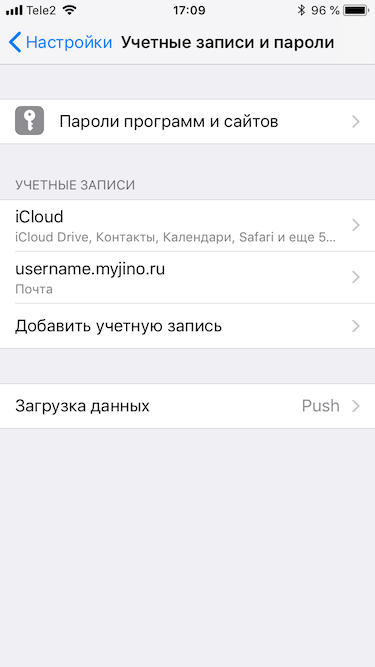Настройка почтовых клиентов
-
Что такое почтовый клиент?
Почтовый клиент — программа, предназначенная для получения, написания и хранения электронных писем.
Как правило, почтовый клиент входит в стандартную поставку любой операционной системы. В ОС Windows — это Windows Mail, в Mac OS — Apple Mail. Стандартные почтовые клиенты есть и в мобильных операционных системах, таких как iOS и Android.
Кроме того, существует множество других почтовых клиентов, которые можно скачать и установить самостоятельно. Один из самых популярных — Mozilla Thunderbird — работает в операционных системах Windows, Mac OS X и Linux и может похвастаться очень богатой функциональностью и гибко настраиваемым интерфейсом.
-
Основные настройки для почтовых клиентов
Сервер входящей почты (IMAP, рекомендуется): mail.jino.ru, порт 143
Сервер входящей почты (POP3): mail.jino.ru, порт 110
Сервер для отправки почты (SMTP): smtp.jino.ru, порт 587
Имя пользователя: название почтового ящика целиком (например: info@test.ru)
Пароль: тот пароль, который вы указали при создании ящика
Шифрование: STARTTLS или SSL/TLS *При отправке почты необходимо использовать SMTP-аутентификацию, логин и пароль — такие же, как для входящей почты.
* при использовании шифрования SSL/TLS порт IMAP-сервера — 993, SMTP-сервера — 465.
-
Поддерживает ли «Джино» автоматическую настройку ящиков?
Да, поддерживает. Благодаря ей вы можете легко и быстро настроить почту «Джино» на вашем собственном домене в популярных почтовых клиентах, указав только имя отправителя, e-mail и пароль вместо целого ряда параметров. Автонастройка доступна в следующих клиентах: для ОС Windows — Microsoft Outlook, Windows Mail, Mozilla Thunderbird; для ОС Linux — Mozilla Thunderbird; для ОС iOS — iOS Mail; для ОС macOS — macOS Mail; для ОС Android — Microsoft Outlook, myMail.
-
Какие почтовые клиенты можно использовать в ОС Windows?
Вы можете воспользоваться любым почтовым клиентом по желанию. Но стандартные клиенты для ранних и Windows Mail (инструкция по установке) для более поздних ОС Windows, а также клиент Mozilla Thunderbird (инструкция по установке) являются более удобными, поскольку поддерживают автонастройку.
-
Какие почтовые клиенты можно использовать на устройствах Apple?
Вы можете использовать любой почтовый клиент по желанию. Но для мобильной ОС iOS предпочтительнее использовать стандартный клиент iOS Mail (инструкция по установке), а для ОС macOS — macOS Mail (инструкция по установке), которые поддерживают автонастройку.
-
Какие почтовые клиенты можно использовать в ОС Linux?
Вы можете воспользоваться любым почтовым клиентом. Но мы рекомендуем скачать популярный клиент Mozilla Thunderbird, поддерживающий автонастройку, и установить его в любой из ОС семейства Linux.
-
Какие почтовые клиенты можно использовать в ОС Android?
Вы можете использовать любой клиент по желанию, но более удобными являются Microsoft Outlook или myMail с возможностью автонастройки.
-
Как настроить почтовый клиент Mozilla Thunderbird?
-
В левом верхнем углу окна программы выберите «Локальные папки» и в разделе «Учетные записи» выберите «Создать учетную запись: Электронная почта».
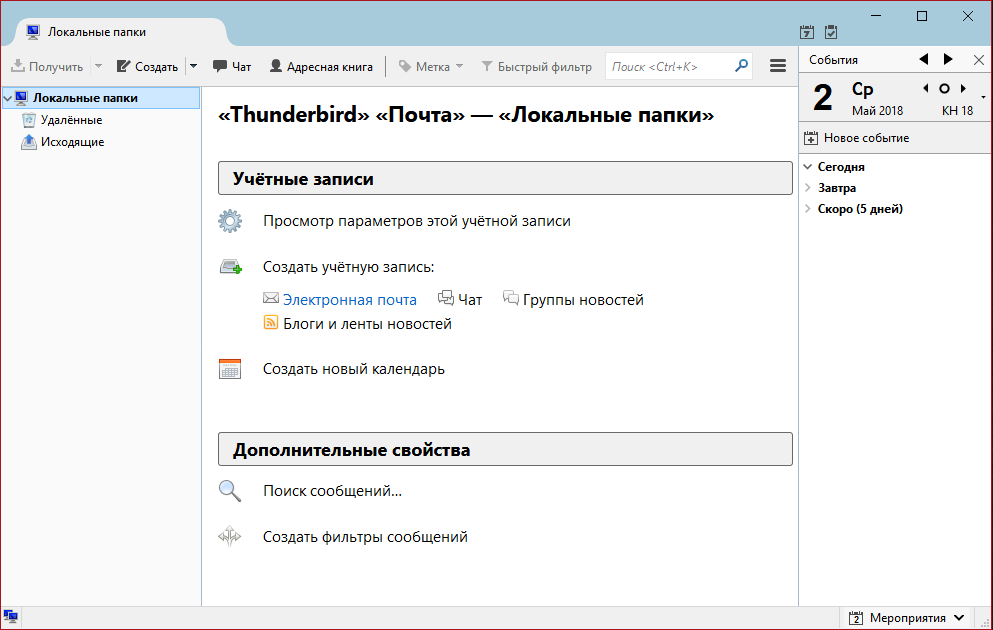
-
В открывшемся окне нажмите «Пропустить…».
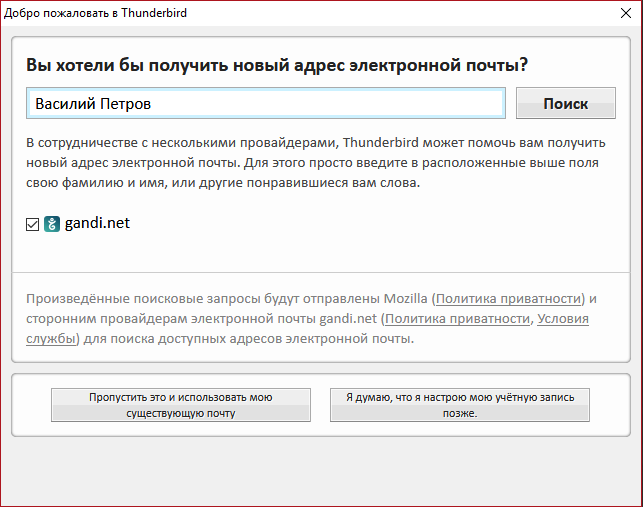
-
Введите имя отправителя, адрес почты и пароль и выберите «Продолжить». Программа получит настройки с сервера автоматически.
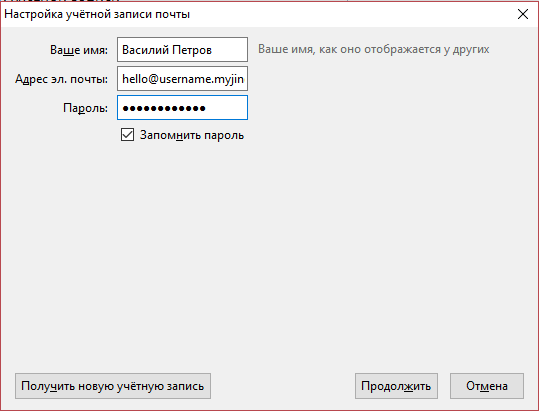
-
Когда появится сообщение «Конфигурация найдена у провайдера», нажмите кнопку «Готово».
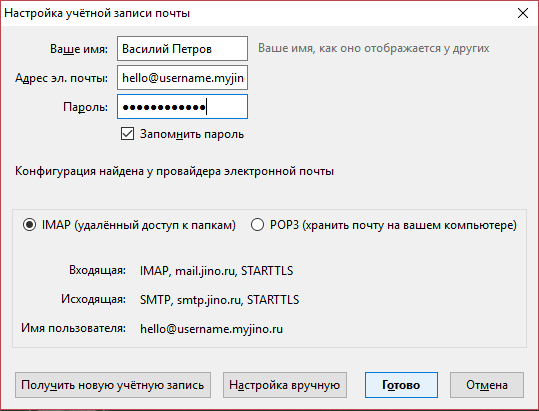
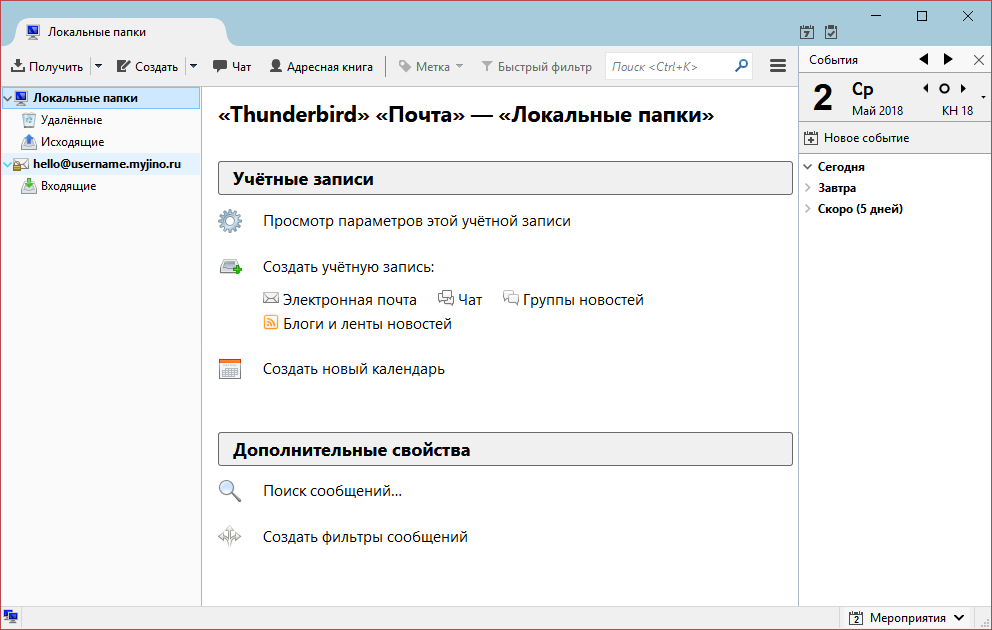
-
Если настроить клиент автоматически не получилось, необходимо ввести настройки вручную:
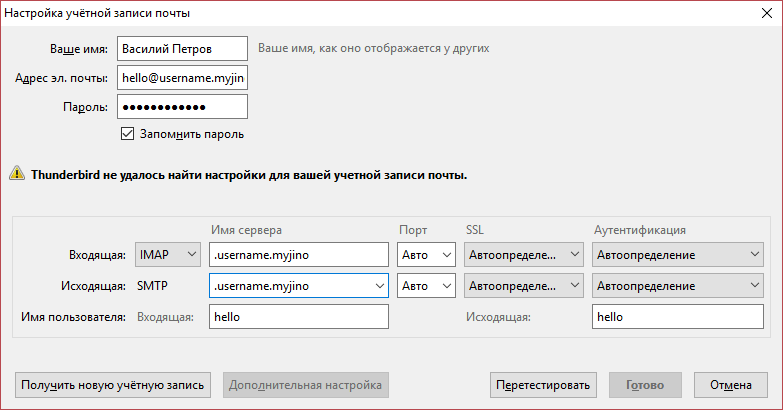
Входящая почта:
Протокол: IMAP
Имя сервера: mail.jino.ru
Порт: 143
SSL: STARTTLS
Аутентификация: Зашифрованный парольИмя пользователя: имя ящика полностью
Исходящая почта:
Протокол: SMTP
Имя сервера: smtp.jino.ru
Порт: 587
SSL: STARTTLS
Аутентификация: Зашифрованный пароль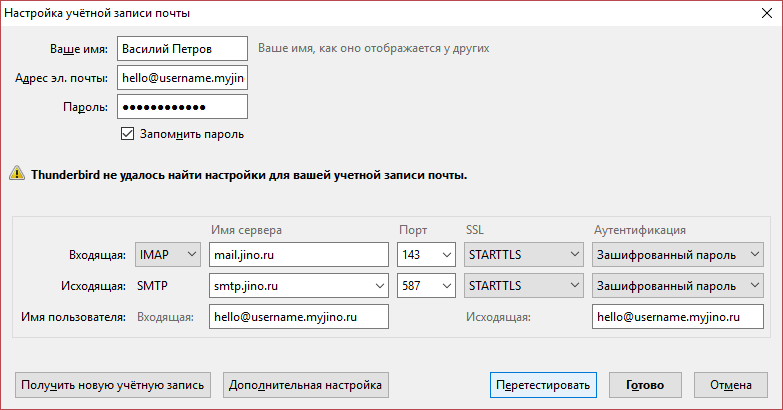
-
Нажмите кнопку «Перетестировать», а затем «Готово».
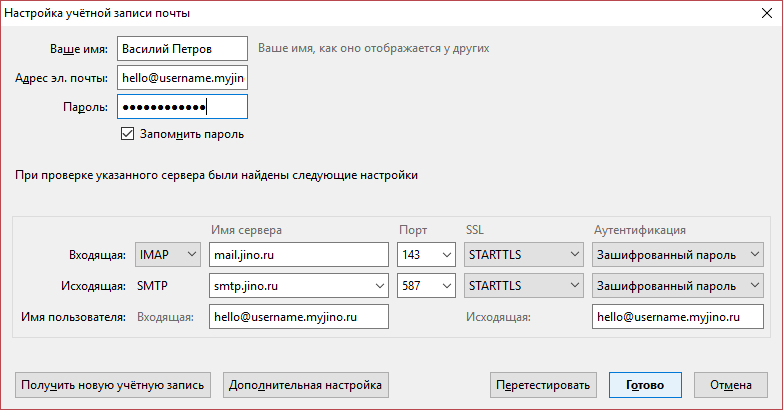
-
-
Как настроить почтовый клиент Windows Mail?
-
Откройте панель настроек, кликнув на «Параметры» (иконку с шестеренкой) в левом нижнем углу окна программы.
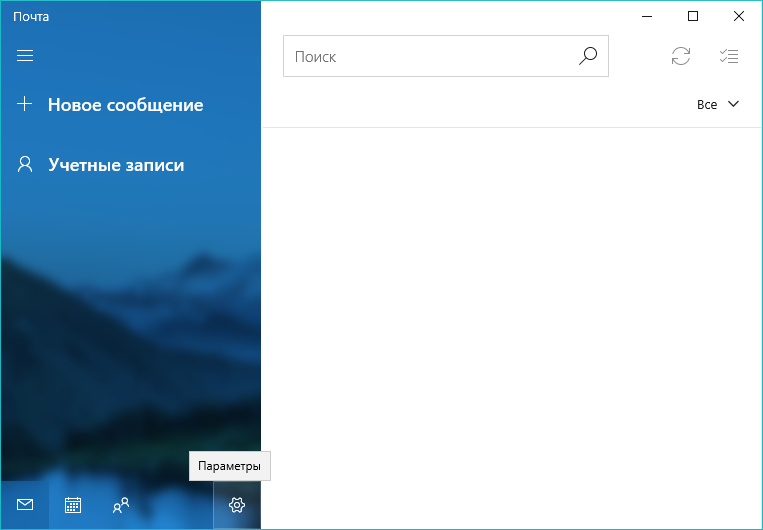
-
Перейдите в раздел «Управление учетными записями» и выберите «Добавить уч. запись».
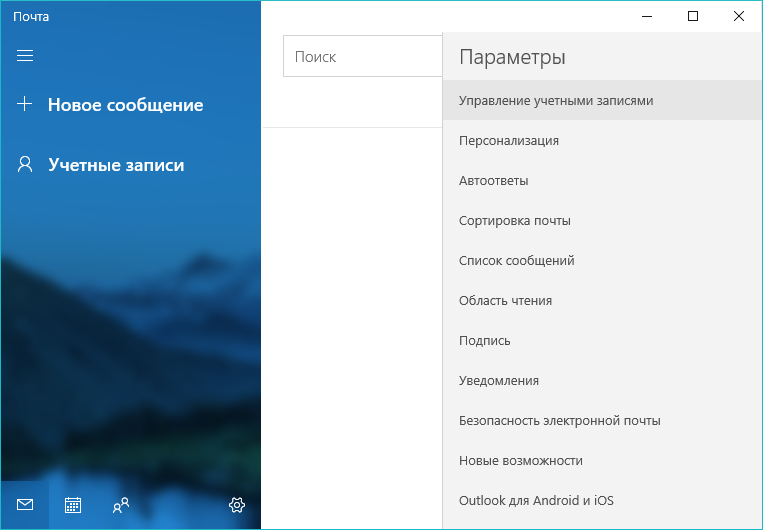
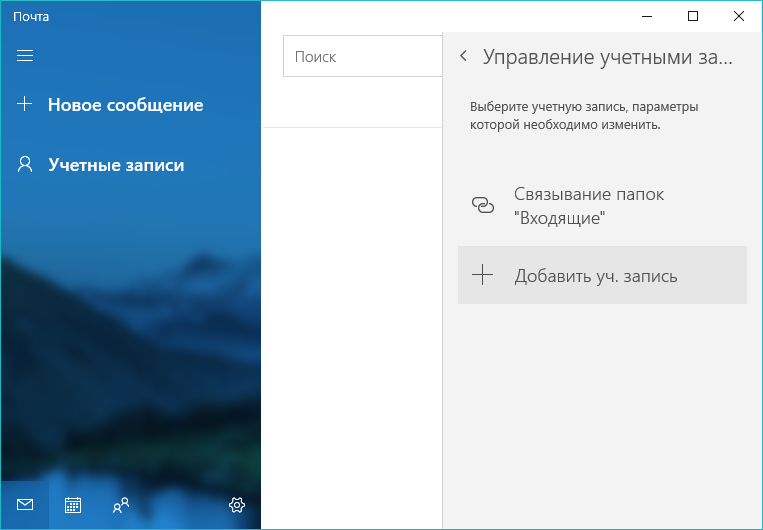
-
В открывшемся окне выберите «Другая учетная запись».
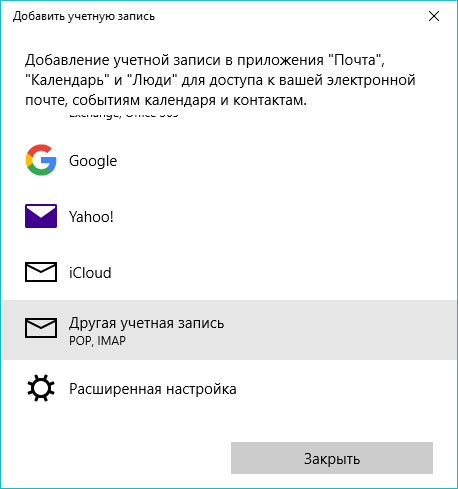
-
В новом окне укажите электронный адрес, имя отправителя и пароль и выберите кнопку «Вход». Программа получит настройки с сервера автоматически.
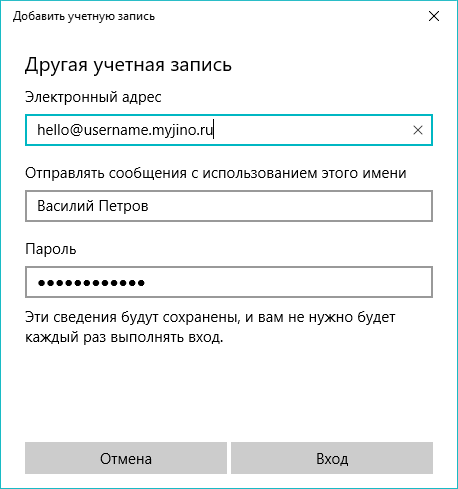
-
Нажмите «Готово».
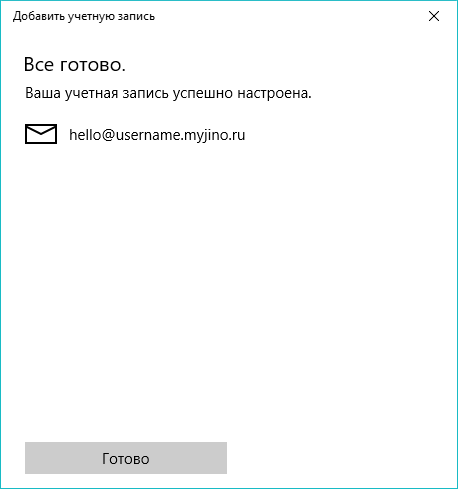
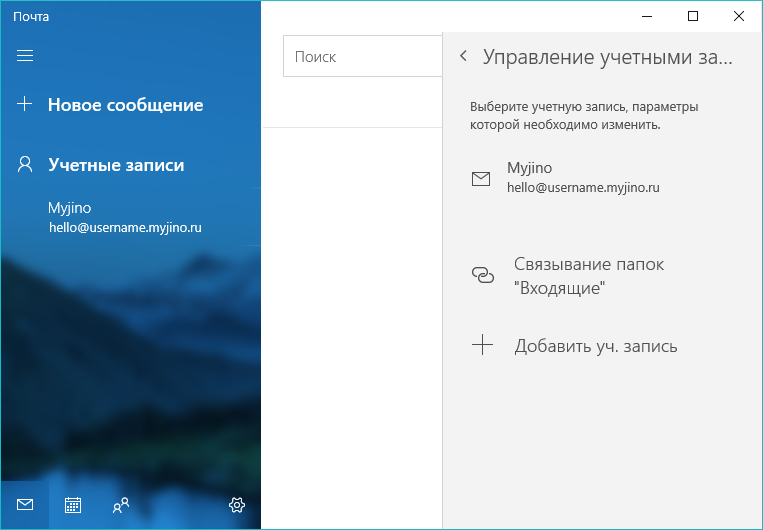
Если настроить клиент автоматически не получилось, необходимо ввести настройки вручную:
-
В разделе «Добавить уч. запись» выберите «Расширенная настройка».
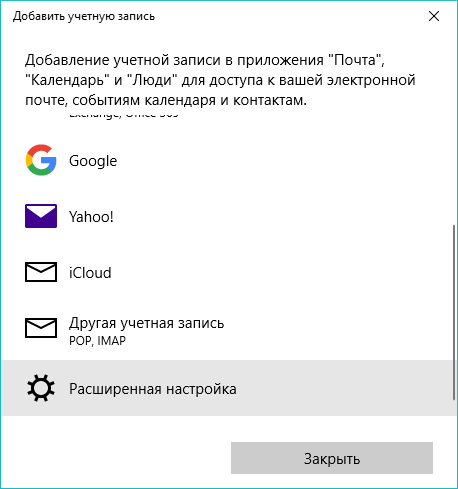
-
Далее выберите «Почта в Интернете».
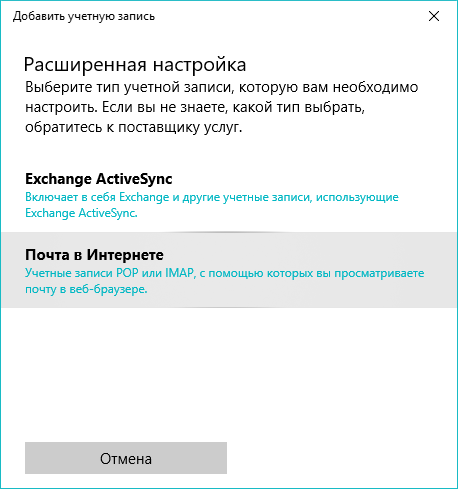
-
В открывшемся окне укажите электронный адрес, имя пользователя и пароль, а также следующие настройки:
Имя учетной записи: имя ящика полностью
Имя отправителя:
Сервер входящей почты: mail.jino.ru
Тип учетной записи: IMAP4
Сервер исходящей почты (SMTP): smtp.jino.ru
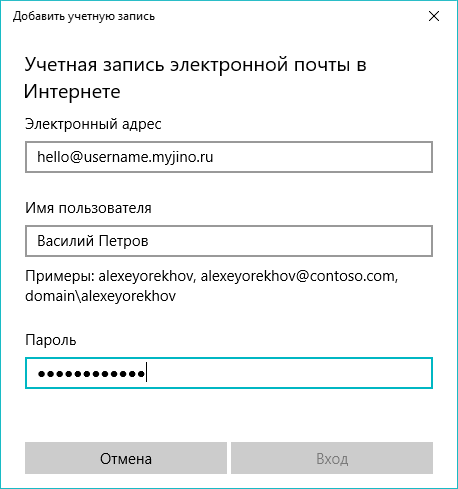
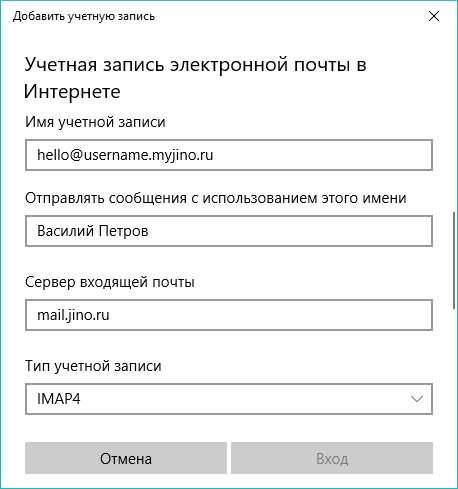
-
Оставьте установленными все четыре галочки ниже и выберите кнопку «Вход».
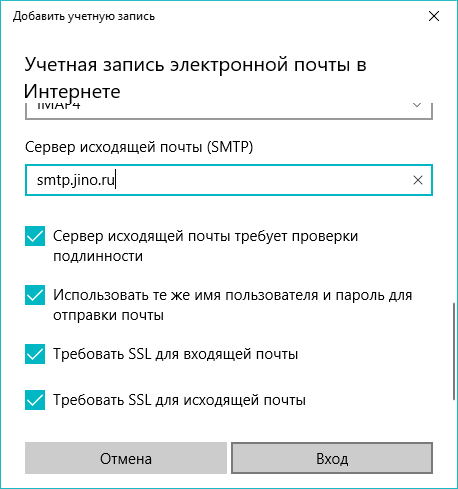
-
Нажмите «Готово».
-
-
Как настроить почтовый клиент iOS Mail?
Проще всего настроить клиент автоматически, скачав файл из контрольной панели «Джино». Для этого:
-
Войдите в контрольную панель в раздел «Почта / Управление / Почтовые ящики».
-
В строке нужного почтового ящика нажмите на появившуюся кнопку.
-
В новом окне нажмите «Разрешить», чтобы программа «Настройки» могла скачать и открыть файл.
-
Далее нажмите «Установить» и введите код-пароль.
-
Подтвердите настройку, нажав «Установить», введите имя отправителя и далее пароль.
-
Нажмите кнопку «Готово».
Примечание: вы можете переслать скачиваемый файл или ссылку на него, если почтовым ящиком планирует пользоваться кто-то другой.
Если доступа к контрольной панели в данный момент нет, или настроить клиент автоматически не удалось, необходимо ввести настройки самостоятельно:
-
Войдите в программу «Настройки» на вашем телефоне, перейдите в раздел «Учетные записи и пароли» и выберите «Добавить учетную запись».
-
В новом окне выберите «Другое», а затем «Новая учетная запись».
-
Введите имя отправителя, e-mail, пароль и описание.
-
Заполните поля для серверов: имя узла (mail.jino.ru — для входящей почты и smtp.jino.ru — для исходящей), имя пользователя (совпадающее с названием почтового ящика) и пароль.
-
Нажмите кнопку «Сохранить».
-
-
Как настроить почтовый клиент macOS Mail?
Проще всего настроить клиент автоматически, скачав файл из контрольной панели «Джино». Для этого:
-
Войдите в контрольную панель в раздел «Почта / Управление / Почтовые ящики».
-
В строке нужного почтового ящика нажмите на появившуюся кнопку и откройте скачанный файл.
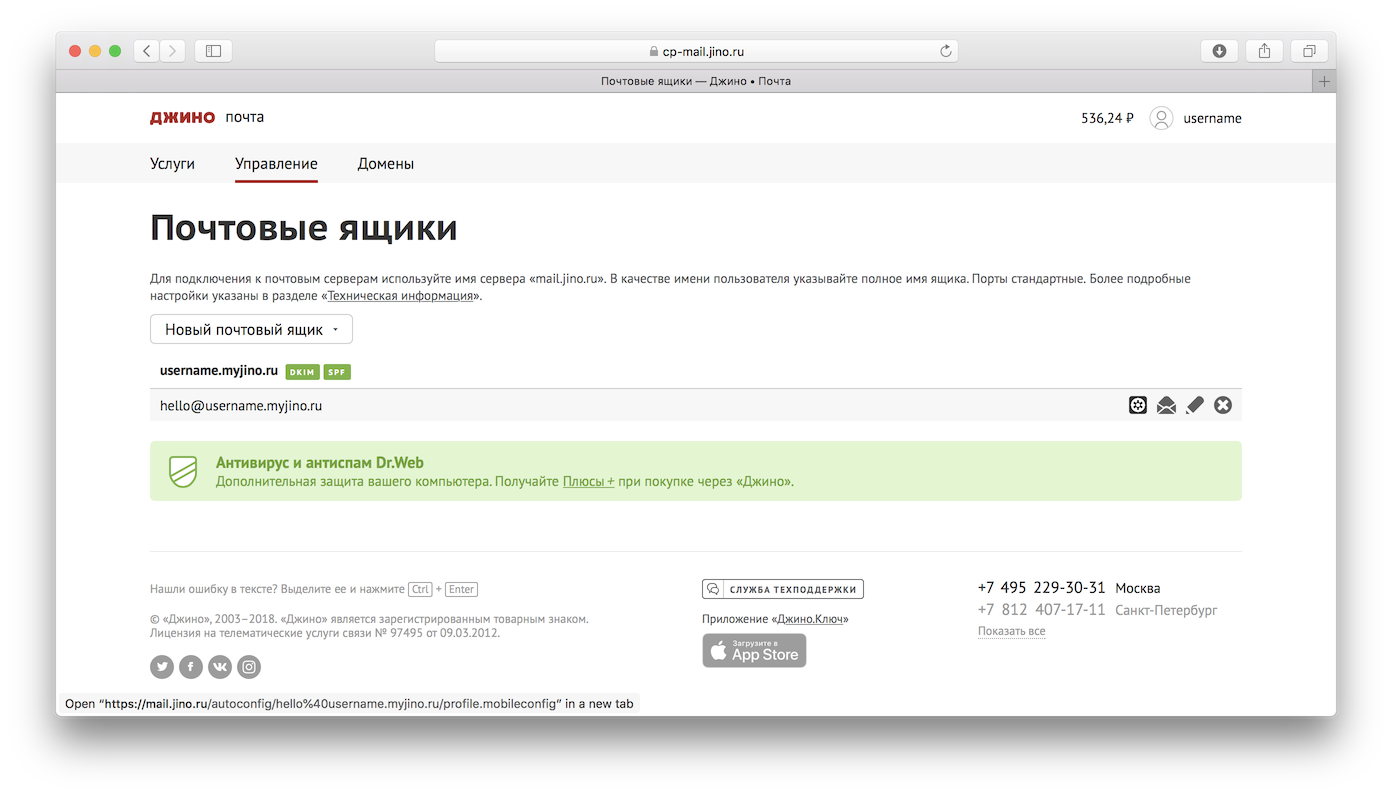
-
В новом окне нажмите на кнопку «Показать профиль».
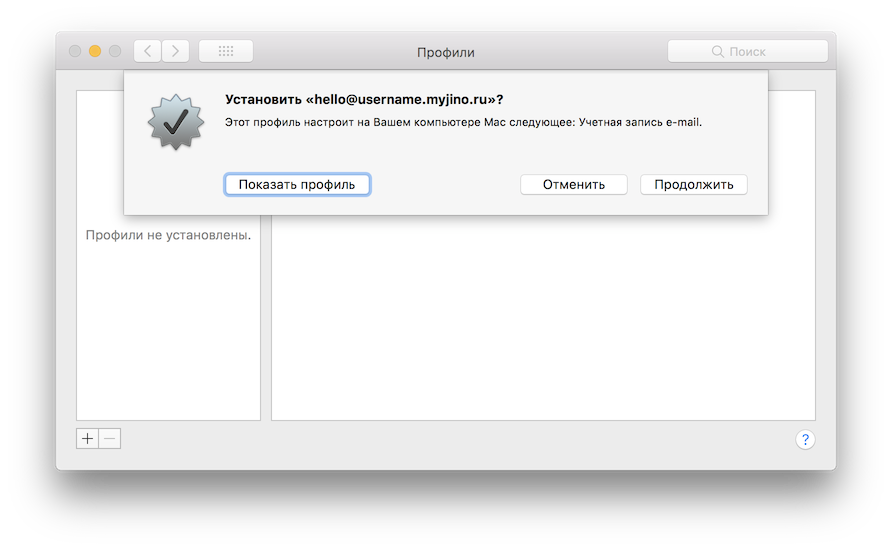
-
Введите имя отправителя, пароль и нажмите «Установить».
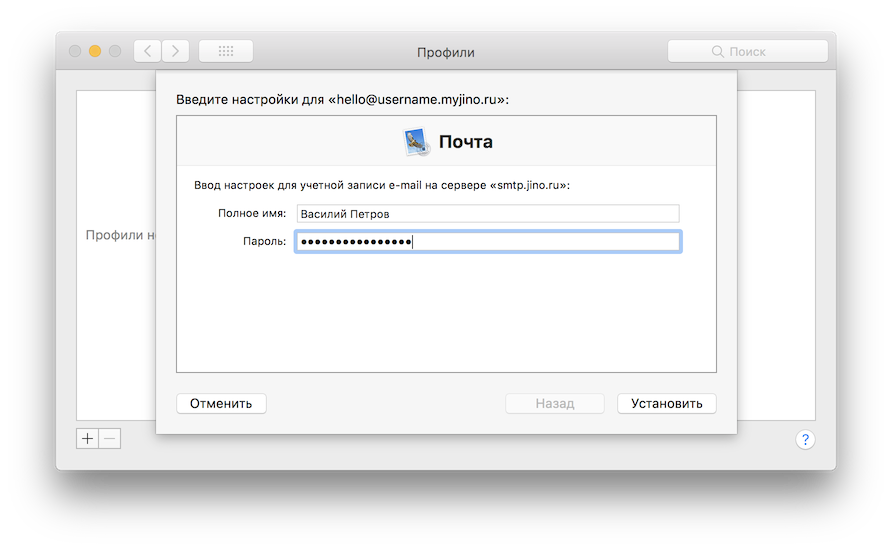
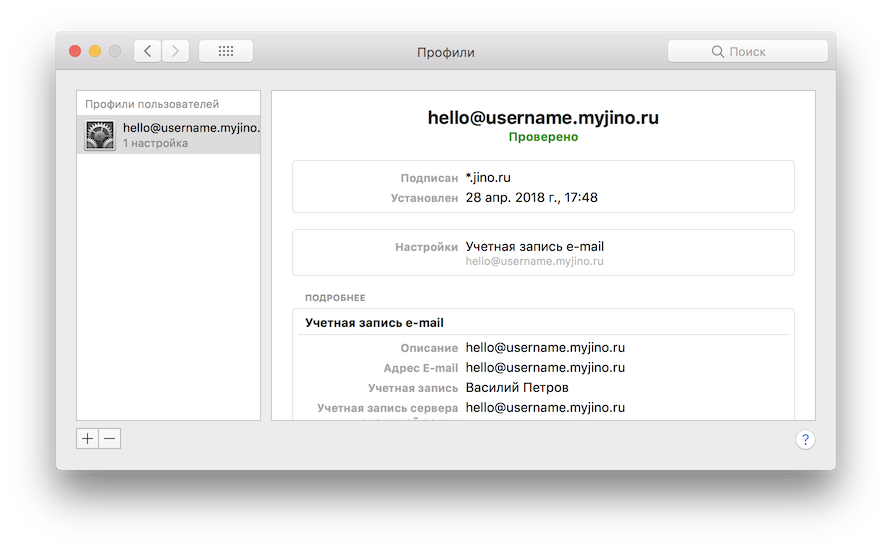
Примечание: вы можете переслать скачиваемый файл, если почтовым ящиком планирует пользоваться кто-то другой.
Если доступа к контрольной панели в данный момент нет, или настроить клиент автоматически не удалось, необходимо ввести настройки самостоятельно:
-
В меню программы выберите «Почта / Добавить учетную запись».
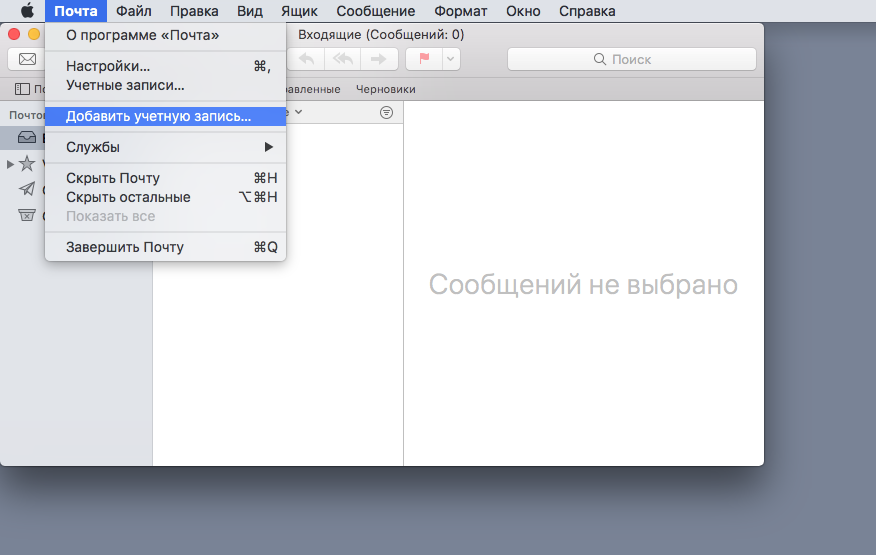
-
В новом окне выберите «Другая учетная запись Почты...» и нажмите «Продолжить».
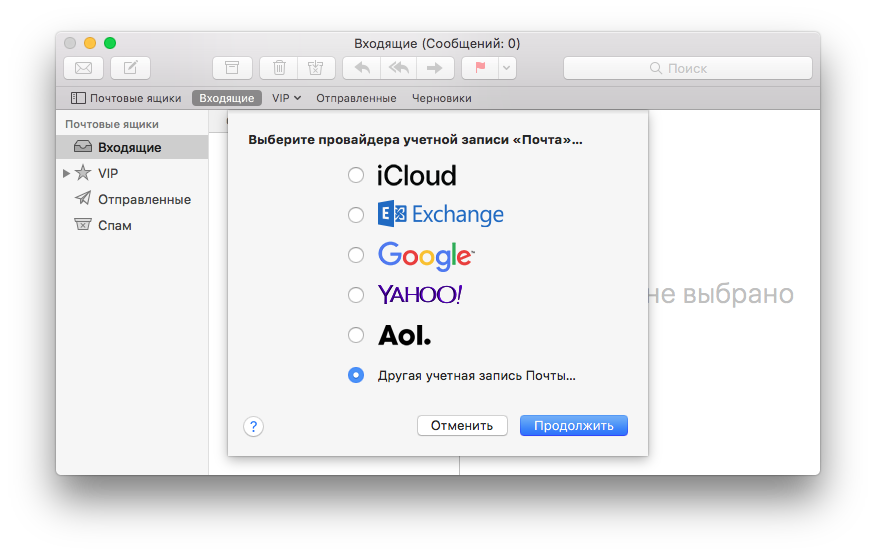
-
Введите имя отправителя, e-mail и пароль.
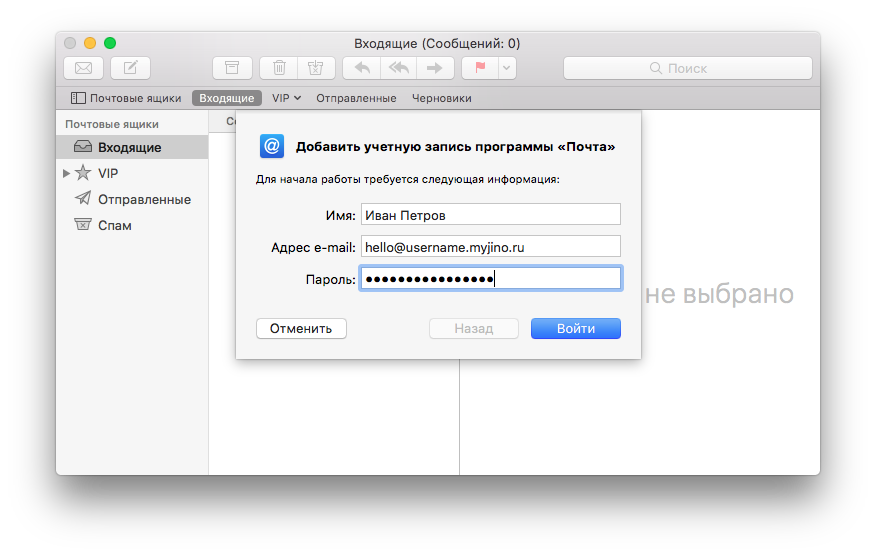
-
Заполните поля: имя пользователя (совпадающее с названием почтового ящика), сервер входящей и исходящей почты (mail.jino.ru и smtp.jino.ru).
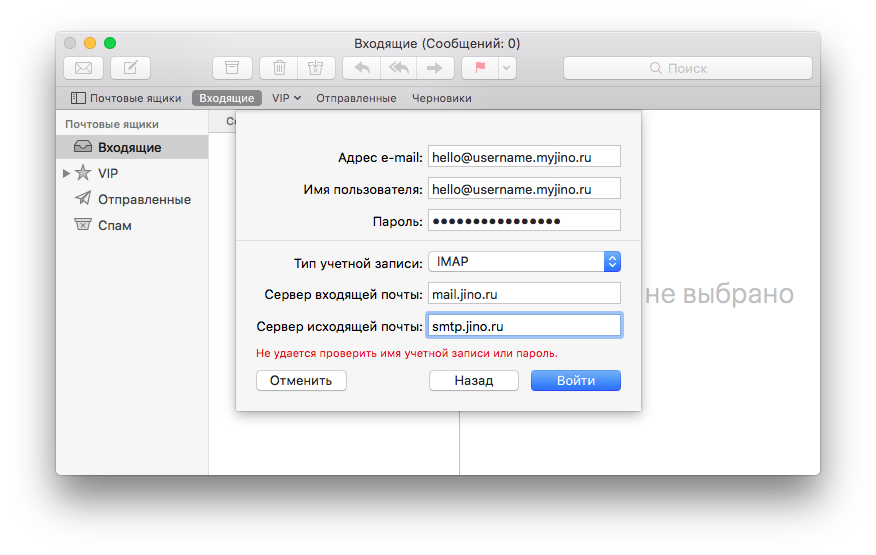
-
В новом окне выберите программы, которые будут использовать эту учетную запись, и нажмите «Готово».
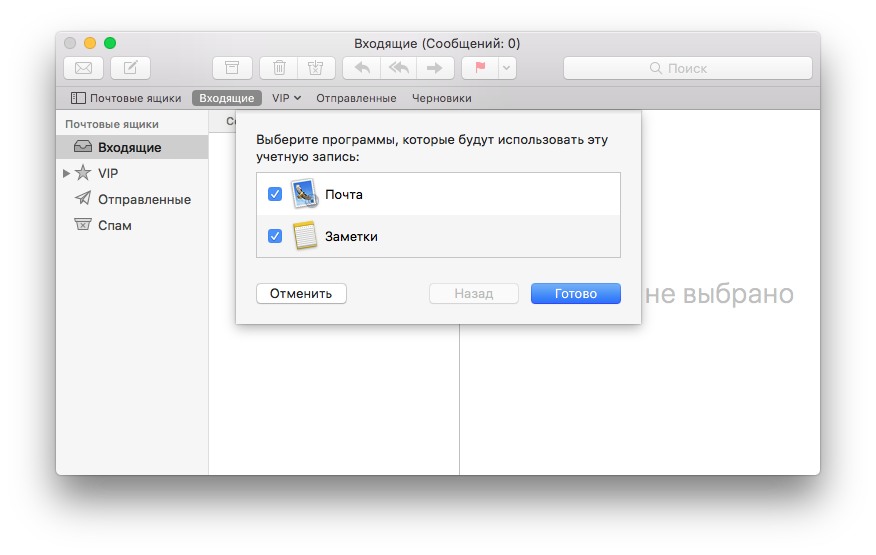
-
-
Как настроить почтовый клиент The Bat!?
-
Выберите в меню программы пункт «Ящик / Новый почтовый ящик...».
-
В открывшемся окне укажите ваше имя, адрес почтового ящика и пароль, который вы задали при его создании.
-
Нажмите кнопку «Далее» и на новом экране укажите настройки входящей почты:
Протокол: IMAP
Адрес сервера: mail.jino.ru
Соединение: безопасное на станд. порту (STARTTLS)
Порт: 143
Имя пользователя: имя ящика полностью (например, info@ваш-домен.ru) -
Снова нажмите «Далее» и укажите настройки исходящей почты:
Адрес сервера исходящей почты: smtp.jino.ru
Соединение: безопасное на станд. порту (STARTTLS)
Порт: 587
Аутентификация: Зашифрованный парольГалочка «Мой сервер SMTP требует аутентификации» должна быть установлена.
-
Еще раз нажмите «Далее», затем — «Готово».
-
Лицензия на телематические услуги связи № 150549 от 09.03.2017.
Правовая информация Политика конфиденциальности Карта сайта