# Перенос почтового ящика на Джино
Перенос почтовых ящиков на Джино происходит незаметно, без потери важных данных. Вручную копировать и сохранять письма не требуется — они переносятся напрямую с исходного сервера на сервер Джино. После этого вы сразу можете приступить к работе со своим почтовым ящиком на Джино. У вас будет полный контроль: возможность настраивать фильтры для входящих сообщений, устанавливать автоответчики и перенаправления, создавать резервные копии.
В данной инструкции мы расскажем, как перенести почтовый ящик с Яндекс 360 на Джино. Но также к нам можно переносить ящики с любых других почтовых серверов. Вы можете либо прочитать данную текстовую инструкцию, либо посмотреть ролик выше.
# Проверьте доступ по IMAP в Яндекс 360
Для успешного переноса почты необходимо убедиться, что включена опция IMAP. Это позволит синхронизировать содержимое почтовых ящиков с нашими почтовыми серверами.
Чтобы включить IMAP, зайдите в свой почтовый ящик на Яндексе и нажмите на кнопку настроек:

Далее выберите «Все настройки»:
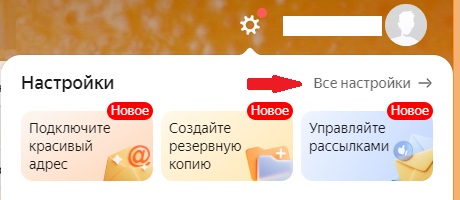
На открывшейся странице выберите в меню слева «Почтовые программы»:
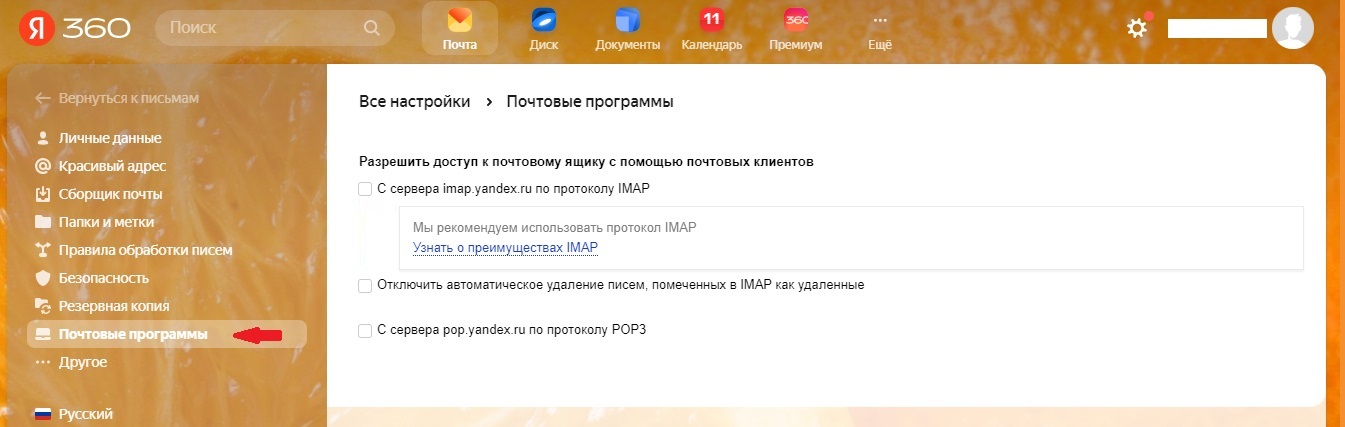
В этом разделе отметьте пункт «С сервера imap.yandex.ru по протоколу IMAP» и сохраните изменения:
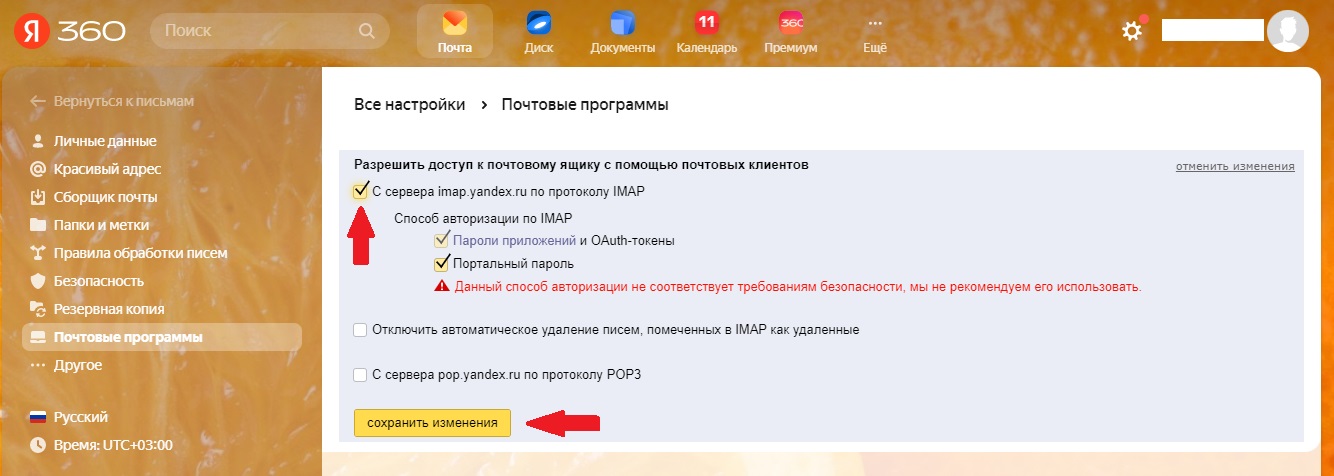
# Создайте почтовый ящик
Примечание
Если вы переносите почтовый ящик для домена, который не привязан в панели управления Джино к нашим сервисам, вам нужно сначала привязать домен. После этого вы сможете создавать ящики. Чтобы привязать домен, перейдите в контрольную панель Джино.Почты в раздел ДоменыУправление доменами и нажмите «Привязать существующий домен».
Вы также можете зарегистрировать новый домен и создать почтовые ящики на нём. Как это сделать, описано в инструкции по регистрации домена.
Чтобы создать почтовые ящики для домена, который привязан к панели, перейдите в раздел Почта:
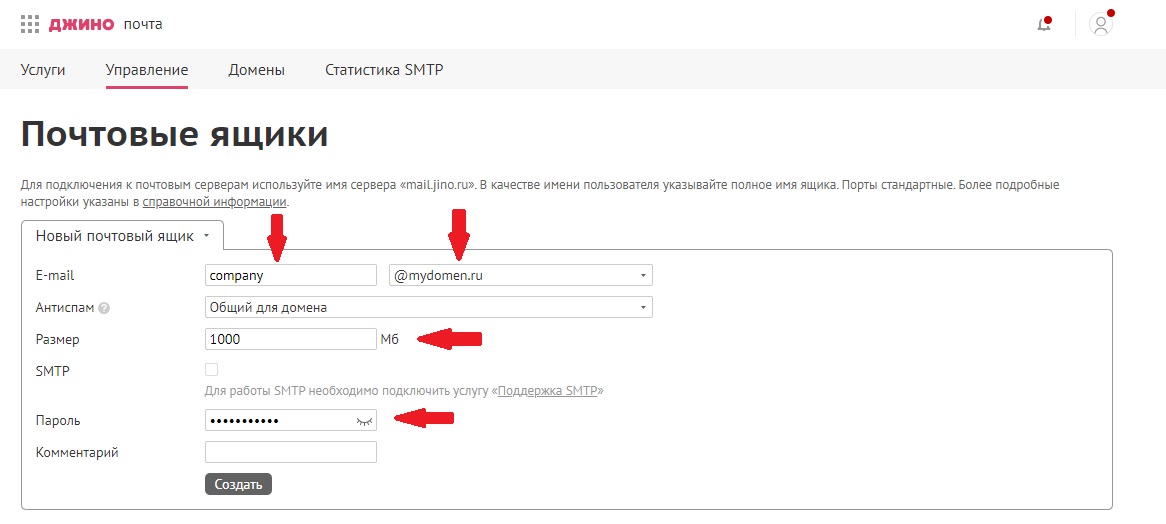
При создании почтового ящика укажите название ящика, который вы хотите перенести. Оно должно полностью совпадать с названием вашего ящика на Яндексе. Домен для почтового ящика можно выбрать в выпадающем списке. Если его там нет, вернитесь к примечанию выше и привяжите домен к сервису Джино.
Далее задайте объём места на диске в мегабайтах — от 100 до 1000. Выберите режим работы спам-фильтра — подробнее о них читайте здесь. Если вы планируете использовать почтовый клиент, вам нужно подключить SMTP, сразу отметьте его галочкой. Придумайте надёжный пароль для вашего почтового ящика и нажмите кнопку «Создать». После этого ваш новый почтовый ящик появится внизу страницы и будет готов к использованию.
# Перенесите почтовый ящик
Теперь вам нужно импортировать содержимое почтового ящика в Яндекс 360 в ящик на Джино. Наш сервер автоматически подключится к серверу Яндекса. Содержимое почтового ящика будет синхронизировано с почтовым сервером Джино. Чтобы начать импортирование почты, найдите нужный ящик в разделе Почта и выберите пункт «Импорт» в меню справа:
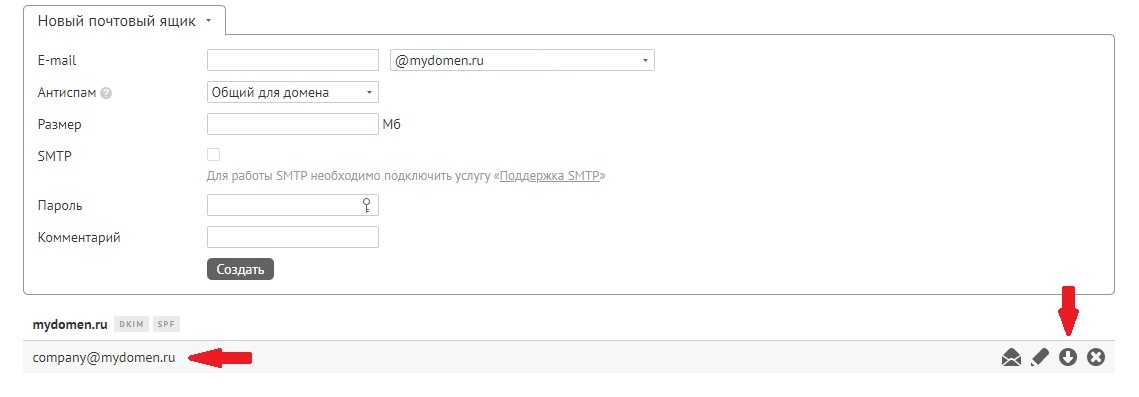
Заполните поля в появившемся окне. В пункте «Хост IMAP» введите imap.yandex.ru. В пунктах «Логин» и «Пароль» введите свои данные, которые вводите при авторизации на Яндексе.
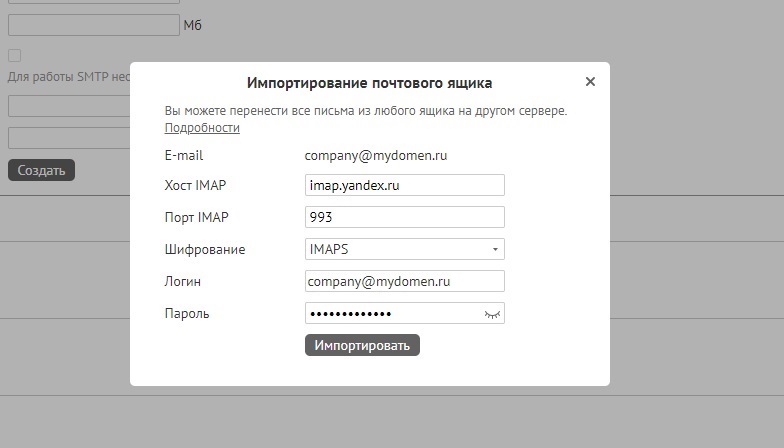
Нажмите «Импортировать». Процесс импортирования начнётся сразу — вверху страницы появится уведомление об этом:
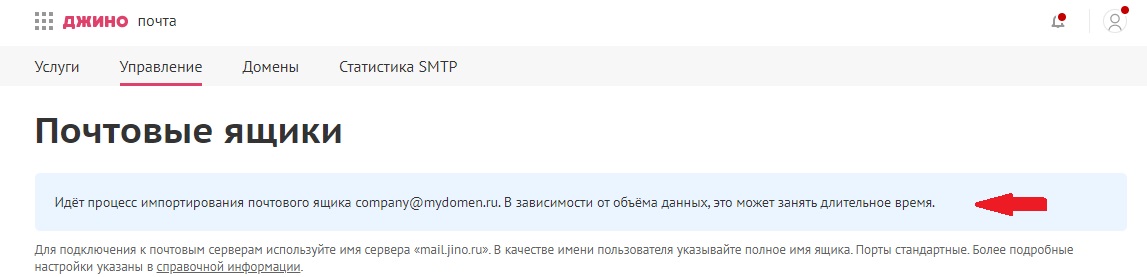
Когда процесс завершится, вы увидите там же следующее оповещение:

# Направьте почту домена на серверы Джино
MX-записи в настройках NS домена указывают, на какой почтовый сервер направлен домен. После переноса почты вам нужно направить почту на наши почтовые серверы, для этого потребуется изменить MX. Если ваш домен находится на DNS-серверах Джино, вы можете управлять MX-записями через панель аккаунта Джино.
Примечание
Если ваш домен находится на DNS-серверах сторонней компании, управлять NS-записями в панели Джино вы не сможете. Для редактирования MX-записи свяжитесь с регистратором.
Чтобы изменить MX-записи и направить почту на почтовый сервер Джино, перейдите в раздел ДоменыУправление доменами и выберите домен в списке. Перейдите на вкладку «DNS» и нажмите на строку IN MX:
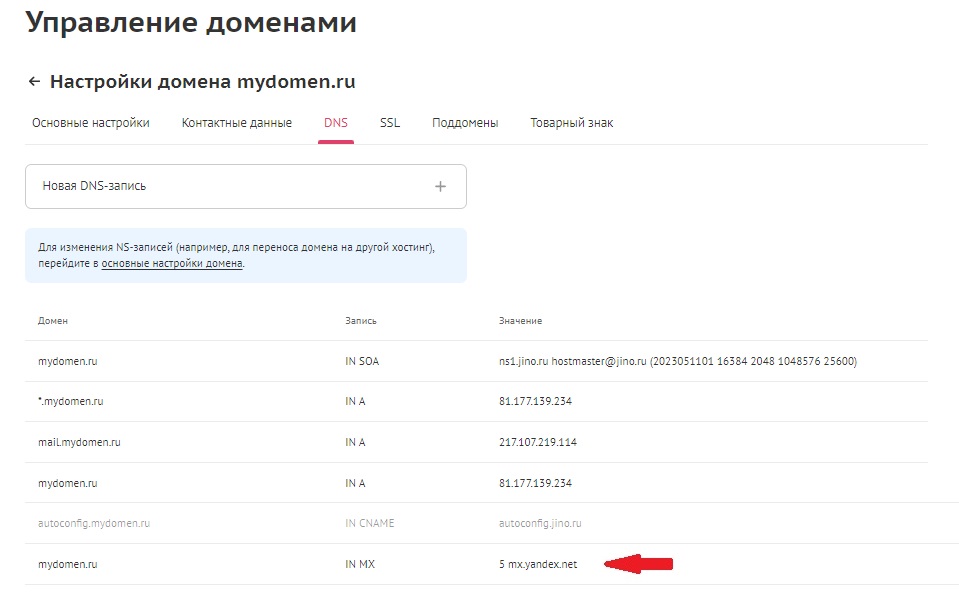
В появившемся окне отредактируйте MX-запись:
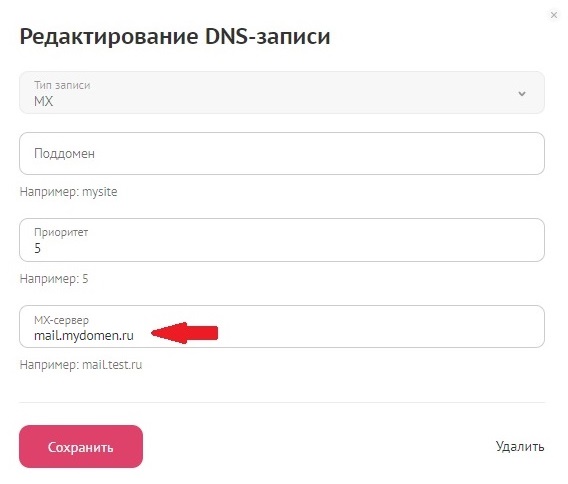
Сохраните изменения. Если у вас возникнут вопросы по настройке MX-записи или IP-адреса для домена, напишите нам в техподдержку (opens new window).
Также убедитесь, что у вас есть запись вида IN A mail.ваш_домен, и указан IP-адрес почтового сервера. Данная запись создаётся автоматически при создании перевого почтового ящика на данном домене и включении почтового сервера. Если вы удалили эту запись, вы можете нажать кнопку «сбросить настройки» внизу экрана. В этом случае у вас сбросятся настройки всех DNS-записей, в том числе перенаправлений, которые вы могли настраивать вручную. Чтобы не сбрасывать настройки, вы можете написать нам в техподдержку (opens new window), мы вам поможем.
На этом этапе перенос почты на Джино завершён. Теперь нужно дождаться обновления DNS. Почта начнет работать с серверов Джино.
# Настройте SPF и DKIM
SPF и DKIM подтверждают подлинность домена отправителя. Они нужны для того, чтобы ваши письма не попадали в спам. Если вы делегировали домен на Джино, эти записи у вас будут созданы автоматически при подключении услуги. Чтобы её подключить, зайдите в раздел Почта и нажмите SPF или DKIM у названия нужного домена:
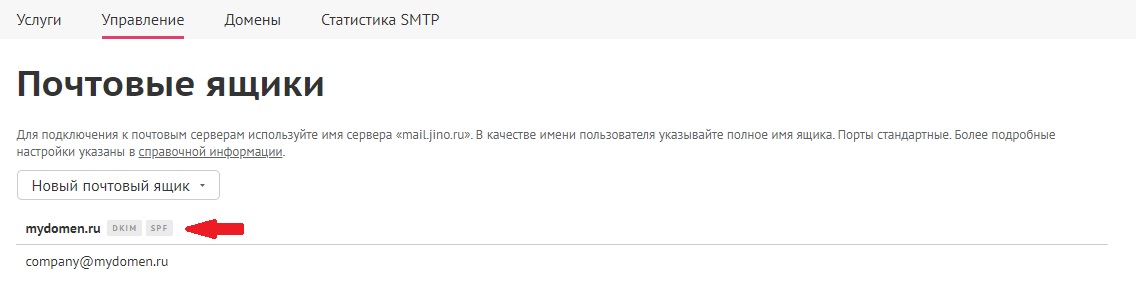
В появившемся окне активируйте SPF и DKIM.
Если ваш домен не делегирован на Джино, потребуется настройка TXT-записи на DNS серверах, куда делегировано доменное имя. Чтобы установить SPF и DKIM для домена, создайте TXT-запись с публичным ключом к подписи. Чтобы получить наши значения SPF и DKIM, в разделе Почта также нажмите SPF или DKIM у нужного домена. В появившемся окне активируйте SPF и DKIM, а также скопируйте следующие значения:
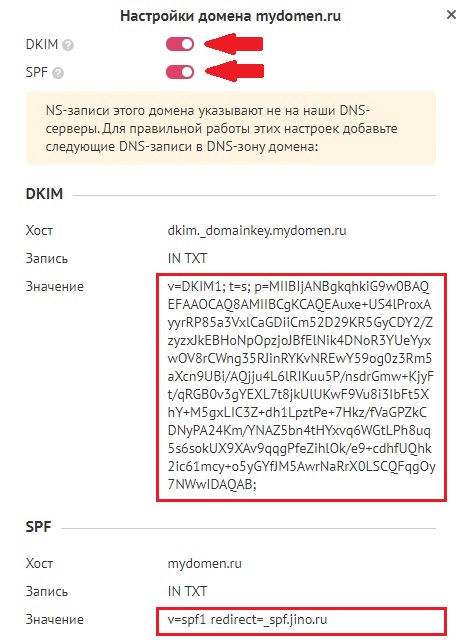
Добавьте эти значения в настройки домена вашего регистратора. На этом настройка SPF и DKIM завершена.
# Доступ в почтовый ящик
Когда процесс переноса почты на Джино завершится, вы сразу сможете убедиться, что всё содержимое вашей почты было успешно перенесено. Для этого можно воспользоваться веб-интерфейсом. Для входа в почтовый интерфейс перейдите на главную страницу Джино.Почты (opens new window) и нажмите «Войти». Также попасть в почтовый интерфейс можно из контрольной панели. При этом вводить логин и пароль от ящика не требуется. Зайдите в раздел Почта и выберите пункт «Войти» в меню справа:
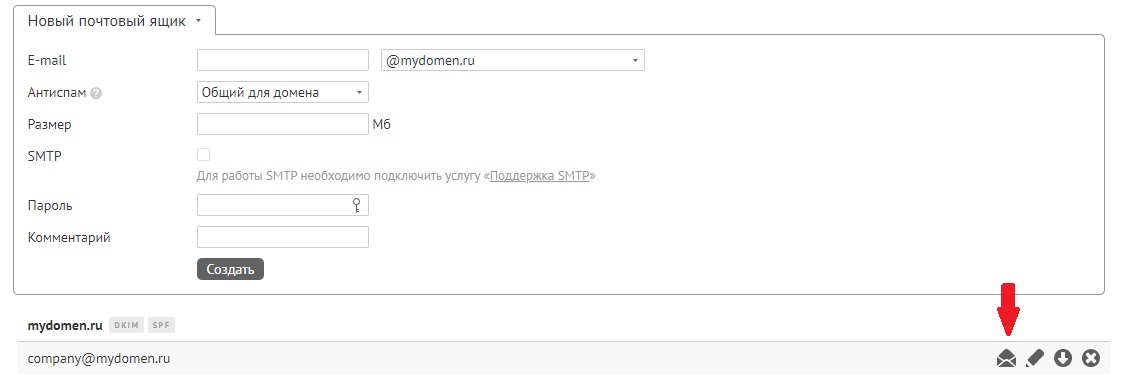
Помимо веб-интерфейса можно использовать и почтовые клиенты. Как их настраивать, читайте в нашей инструкции. Там же описаны принципы работы с почтовым ящиком на Джино.
