# Почта
Джино.Почта (opens new window) — это почтовый сервис на вашем домене с защитой от спама и вирусов. Вы можете создавать любое количество почтовых ящиков, делать резервные копии и пользоваться другими полезными функциями.
# Работа с почтовыми ящиками
Перед созданием почтового ящика убедитесь, что:
- ваш домен перенесён на Джино;
- A-запись вашего домена указывает на IP-адрес вашего сервера;
- MX-запись вашего домена содержит имя почтового ящика, который вы собираетесь создать.
Для доменных имён, купленных на Джино.Маркете или зарегистрированных через Джино, A-запись и MX-запись создаются автоматически. Для доменов, перенесённых на Джино, содержание записей нужно проверить на актуальность.
# Создание
Вы можете либо прочитать данную текстовую инструкцию, либо посмотреть ролик ниже.
Создать почтовый ящик можно в разделе Почта.
::: spoiler Описание режимов работы Антиспама
Общий для аккаунта
Для определения спама алгоритм будет использовать информацию со всех ящиков на вашем аккаунте. Например, вам пришло письмо со спамом на ящик 1-mailbox@1-domain.com. Вы переместили это письмо в папку Спам. В этот момент сработал алгоритм обучения. И если на другой ваш ящик 2-mailbox@2-domain.com (в другом домене) придёт похожее письмо, то оно автоматически попадёт в папку Спам.
Общий для домена
Работа этого алгоритма схожа с работой предыдущего. Отличие в том, что для фиксирования спама используется информация о ящиках только в рамках одного домена.
Индивидуальный для ящика
В этом режиме антиспам распределяет письма, основываясь лишь на базе данных текущего ящика. :::
В поле Размер укажите объём создаваемого почтового ящика. Потом вы сможете изменить данный параметр в этом же разделе, если вам понадобится больше места.
Придумайте надёжный пароль. Его можно сгенерировать — нажмите на значок ключа в правом углу поля. Если вы захотите позже сменить пароль, вы сможете сделать это здесь же.
Также вы можете написать комментарий к ящику.
Для разных доменов можно создавать почтовые ящики с одинаковыми именами. Например, info@domain1 и info@domain2 — разные почтовые ящики.
# Настройка
Список ваших ящиков будет отображаться в разделе Почта.
Вы можете либо прочитать данную текстовую инструкцию, либо посмотреть ролик ниже.
Если для работы почтового сервиса вам нужен домен, вы можете зарегистрировать новый, привязать уже имеющийся или полностью перенести домен на Джино с помощью раздела ДоменыУправление доменами.
Также в разделе Почта можно включить DKIM-подпись и SPF-запись для доменов, где есть почтовые ящики, а также отредактировать основные параметры ящиков, войти в веб-интерфейс работы с почтой или удалить их.
# DKIM и SPF
# DKIM
Цифровая DKIM-подпись — это скрытый код, добавленный в заголовок письма. Она подтверждает подлинность адреса отправителя на указанном домене и защищает от мошенников.
Чтобы установить DKIM для домена, нужно создать TXT-запись с публичным ключом к подписи. Если вы делегировали домен на Джино, DKIM-подпись настраивается автоматически. В остальных случаях TXT-запись нужно настраивать на том сервере, который отвечает за отправку писем.
Примечание
Если NS-записи домена указывают не на DNS-серверы Джино, для правильной работы настроек DKIM добавьте указанные DNS-записи в DNS-зону домена.
# SPF
SPF-запись — это TXT-запись в DNS-зоне домена. Она содержит адреса серверов, через которые отправляется почта с ящиков на вашем домене. Это позволяет снизить возможность попадания письма в спам.
Чтобы установить SPF для домена, нужно создать TXT-запись. Если вы делегировали домен на Джино, она настраивается автоматически. В остальных случаях TXT-запись нужно настроить на тех серверах, куда делегирован ваш домен.
Примечание
Если NS-записи домена указывают не на DNS-серверы Джино, для правильной работы настроек SPF добавьте указанные DNS-записи в DNS-зону домена.
# Вход в почтовый веб-интерфейс
В списке почтовых ящиков найдите нужный и в меню справа выберите пункт «Войти». Вы попадёте в почтовый веб-интерфейс. Информация по работе с ним расположена в этом разделе.
# Редактирование почтового ящика
После создания почтового ящика все его параметры (режим работы антиспама, объём дискового пространства и комментарии к нему) можно изменить. Для этого в списке почтовых ящиков найдите нужный и в меню справа выберите пункт «Настройки». Здесь же можно Настроить автоответчик ящика, Создать перенаправление и Изменить пароль от ящика.
# Резервные копии
Бэкапы создаются автоматически с периодичностью 1 раз в 2-11 дней и хранятся 20 дней. Можно создать бэкап и вручную. Чтобы восстановить данные из резервной копии, наведите курсор на строку с нужной датой, справа появится соответствующая иконка.
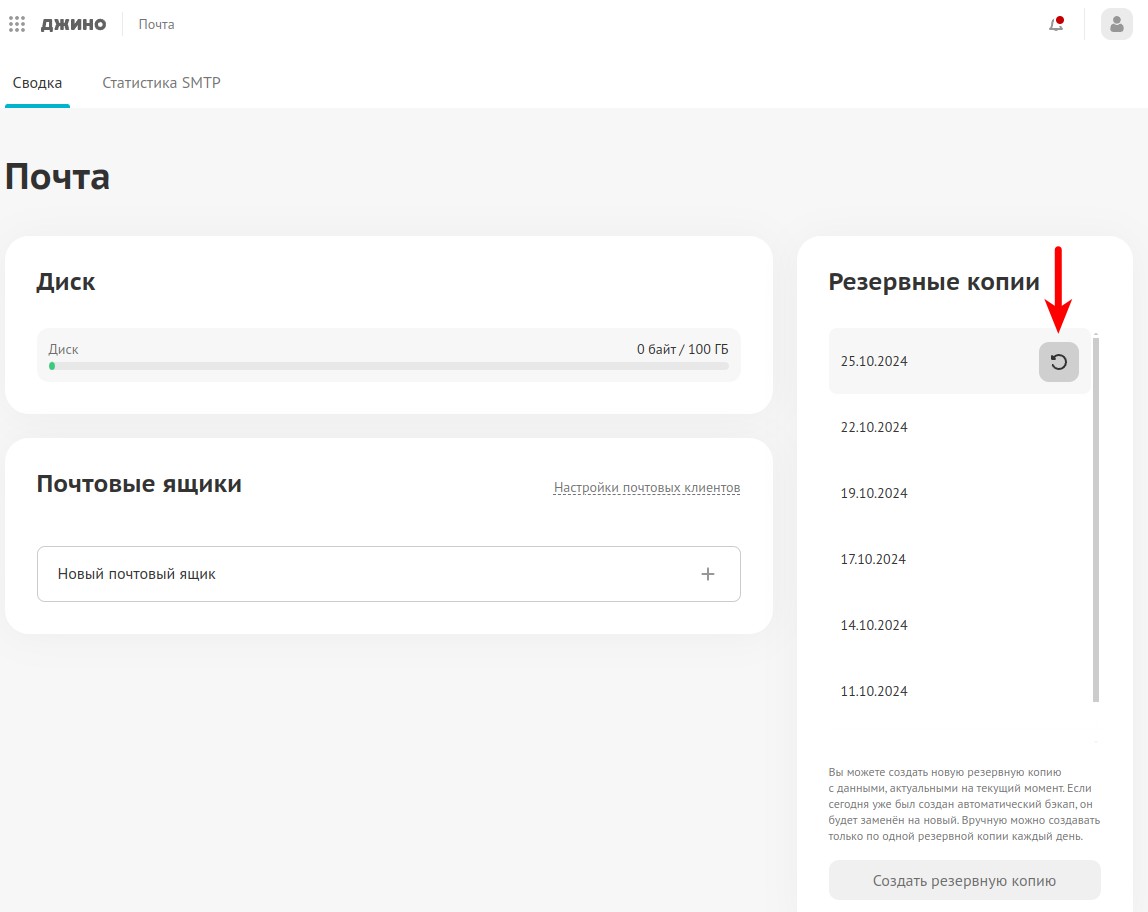
# Блокировка почтового ящика
Функция для пользователей корпоративной почты. После увольнения сотрудника можно заблокировать его ящик. При этом произойдёт сброс пароля, и ящик перестанет принимать и отправлять письма. Доступ к важным письмам у вас останется. В дальнейшем вы сможете разблокировать почтовый ящик, задать новый пароль и продолжить им пользоваться.
Чтобы заблокировать ящик, зайдите в раздел Почта и выберите нужный ящик. Справа в меню есть кнопка «Настройки». Нажмите на неё и кликните в появившемся окне «Заблокировать ящик». Здесь же можно впоследствии и разблокировать его.
# Удаление почтового ящика
В списке почтовых ящиков найдите нужный и в меню справа выберите пункт «Удалить». Восстановить данные удалённого почтового ящика можно из его резервной копии. Перед этим нужно заново создать почтовый ящик с таким же именем.
# Импортирование почтового ящика
Примечание
Импортирование почтового ящика позволяет быстро и просто перенести все содержимое почтового ящика с другого почтового сервера на сервер Джино. Это удобно для пользователей, которые хотят перенести свой почтовый ящик на почтовый сервер Джино или для тех, кто уже имеет почтовый ящик на другом сервере и хочет объединить его с почтой на Джино.
Инструкцию по импорту почтовых ящиков вы найдёте в этом разделе.
# Управление почтовыми ящиками
Вы можете либо прочитать данную текстовую инструкцию, либо посмотреть ролик ниже.
# Работа с почтой через веб-интерфейс
WebMail — это удобный веб-интерфейс для работы с почтой в браузере. Адресная книга, работа с вложениями, сортировка, создание папок и все остальные возможности включены. Вы можете использовать WebMail в повседневной работе с почтой или в тех случаях, когда под рукой нет почтового клиента.
# Вход в веб-интерфейс
В WebMail можно войти 3 способами:
- Через контрольную панель — в разделе Почта, выберите нужный ящик и справа от него в меню выберите соответствующий пункт.
- По прямому адресу почтового интерфейса: https://webmail.jino.ru (opens new window).
- Через главную страницу Джино.Почты (opens new window).
Примечание
При входе в почтовый интерфейс любым способом в поле «Ящик» указывайте имя ящика полностью.
# Перенаправление с одного ящика на другой
В списке почтовых ящиков найдите нужный и в меню справа выберите пункт Настройки. В открывшемся окошке кликните Настройка перенаправления и введите адрес, куда будут отправляться копии писем. Можно указать несколько адресов через запятую.
Обратите внимание
Письма сразу будут перенаправляться на указанные адреса, а из исходного ящика они удалятся. Чтобы они оставались и там, поставьте галочку Сохранять в ящике.
# Совместный доступ к папке разными пользователями
Для совместной работы можно открыть доступ к определённой папке почтового ящика нескольким пользователям (другим почтовым ящикам). Каждому пользователю можно дать определённые права на управление папкой: чтение, запись, удаление и другие. Папка будет доступна в почтовом клиенте пользователя и веб-интерфейсе. Можно просматривать входящие письма и работать с почтой так, как если бы письма приходили к вам на личный почтовый ящик.
Чтобы открыть доступ, используйте почтовый интерфейс Джино, перейдите в раздел «Настройки» и в боковом меню выберите раздел «Папки»:
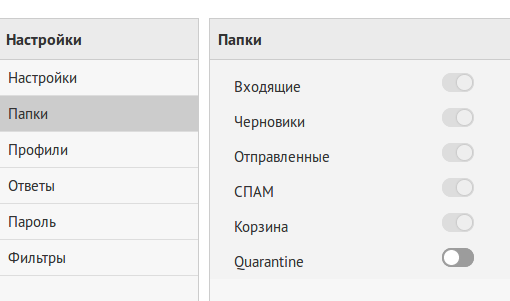
Далее выберите нужную папку, в разделе «Совместный доступ» нажмите на значок «Добавить поле» в виде плюса, укажите электронный адрес пользователя, предоставив ему нужные права, и сохраните данные. После обновления страницы пользователь появится в списке тех, кому предоставлен совместный доступ:
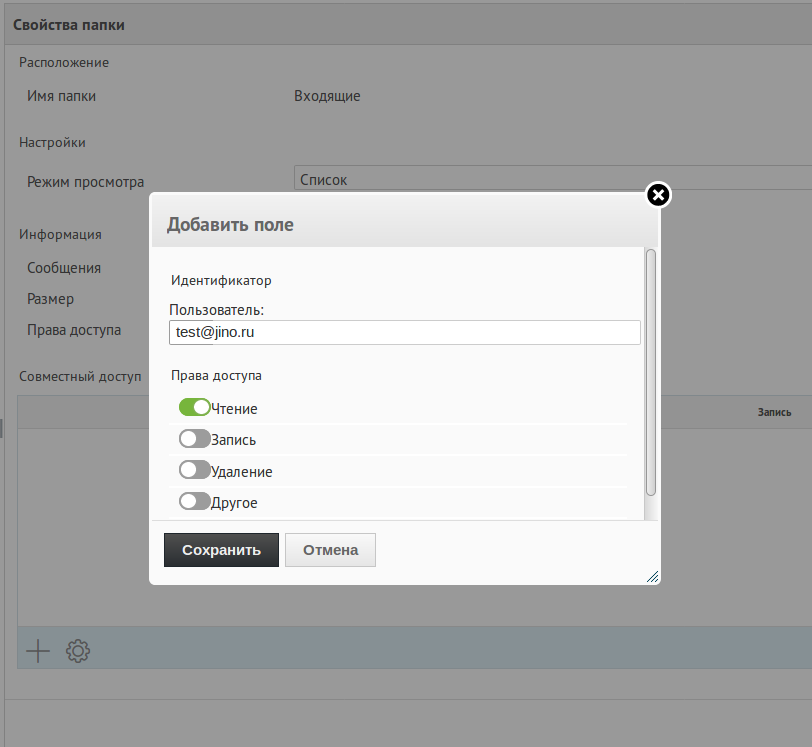
Чтобы пользователь получил доступ к папке, необходимо, чтобы эта папка была у него включена:
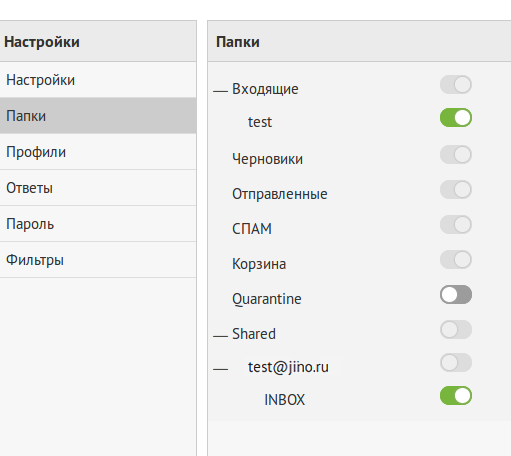
Изменить права или удалить пользователя можно, выбрав адрес и нажав на значок шестерёнки. В этом же пункте доступно подключение экспертного режима, в котором представлен более подробный перечень прав на управление папкой:
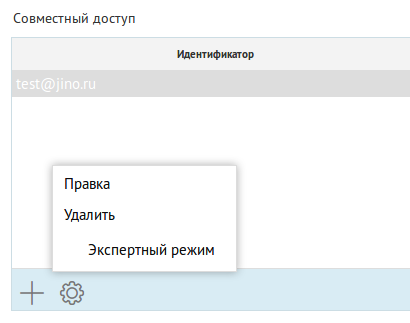
# Настройка фильтрации почты
С помощью фильтров можно настроить сортировку входящей корреспонденции по определённым папкам для того, чтобы поддерживать порядок в почтовом ящике и не тратить время на распознавание непрочитанных писем и поиск важных сообщений среди ненужных рассылок. Так как фильтры настраиваются на сервере, они будут срабатывать при использовании любых почтовых клиентов.
Чтобы настроить фильтрацию, войдите в нужный почтовый ящик через почтовый интерфейс Джино (opens new window) и перейдите в раздел «Настройки / Фильтры».
В колонке «Набор фильтров» внизу страницы нажмите на «+». Далее введите название набора фильтров, выберите при необходимости фильтры из определённого набора или файла на компьютере и нажмите «Сохранить».
Нажмите на «+» под второй колонкой «Фильтры». В открывшейся форме введите название фильтра и выберите необходимое соответствие: всем указанным ниже правилам, любому из указанных или для всех входящих сообщений. Затем укажите необходимые правила (нажмите на значок перевёрнутого треугольника, чтобы добавить дополнительные параметры), выполняемые при этом действия (нажмите на значок, чтобы добавить ещё одно правило или действие) и нажмите на кнопку «Сохранить».
Рассмотрим некоторые примеры, что можно делать в Джино.Почте.
Перекладывать письма от определённого отправителя в отдельную папку:
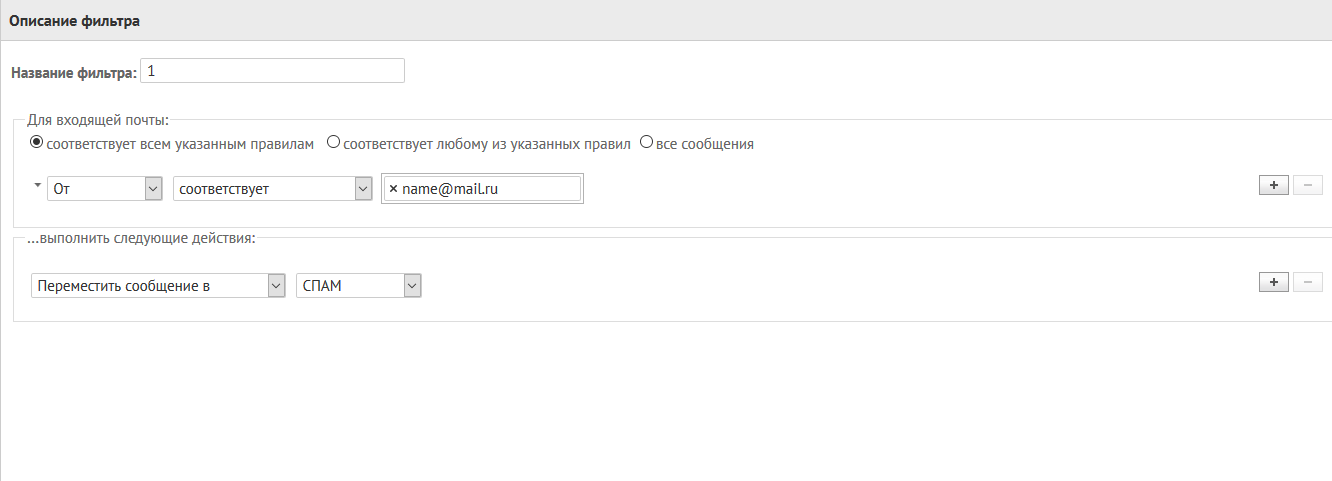
Перекладывать письма с определённым текстом папку и отмечать их как прочитанные:
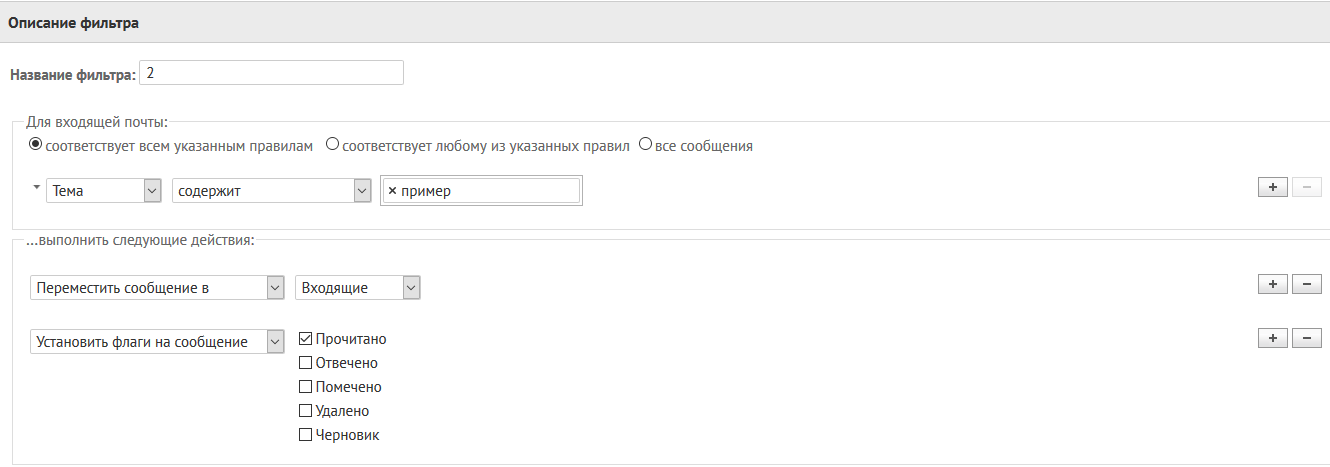
Пересылать письма с определённой темой на другой адрес:
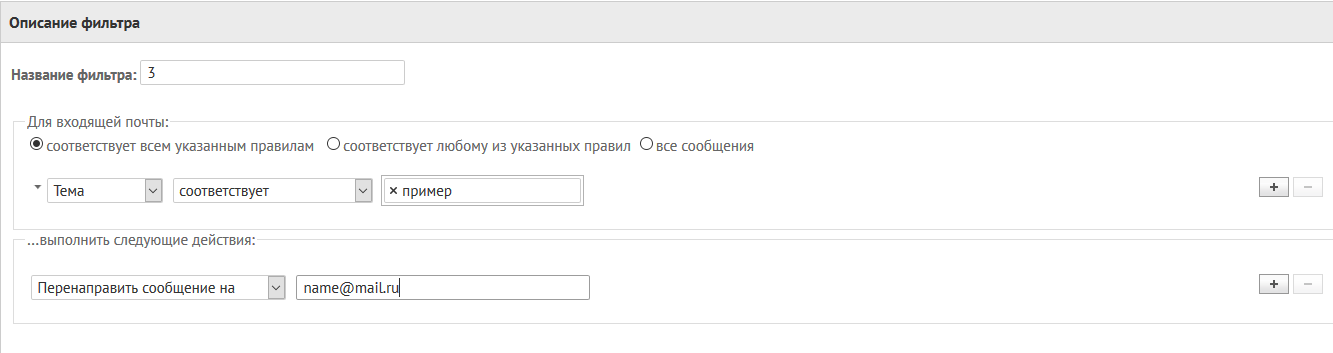
Внизу обеих колонок раздела «Фильтры» находится значок шестерёнки — нажмите на него, чтобы включить, отключить или удалить фильтр либо набор фильтров.
Кроме того, вы можете импортировать настроенные в почтовых клиентах (например, в Thunderbird) фильтры (поддерживаются только фильтры Sieve). Для этого добавьте новый набор фильтров, введите его имя, выберите необходимый текстовый файл с импортируемыми фильтрами Sieve на компьютере и нажмите на кнопку «Сохранить».
Загрузить набор фильтров на свой компьютер можно после нажатия на значок шестерёнки под колонкой «Набор фильтров».
# Настройка почтовых клиентов
Почтовый клиент — программа для получения, написания и хранения электронных писем.
Чаще всего почтовый клиент входит в стандартную поставку любой операционной системы:
- для Windows — Windows Mail;
- для Mac OS — Apple Mail;
- для iOS, Android — стандартные программы для смартфонов.
Также есть множество других почтовых клиентов, которые можно скачать и установить самостоятельно. Один из самых популярных — Mozilla Thunderbird (opens new window) — работает в операционных системах Windows, Mac OS X и Linux.
Основные настройки для почтовых клиентов:
- Сервер входящей почты (IMAP, рекомендуется): mail.jino.ru, порт 143
- Сервер входящей почты (POP3): mail.jino.ru, порт 110
- Сервер для отправки почты (SMTP): smtp.jino.ru, порт 587
- Имя пользователя: название почтового ящика целиком (например: my_mail@example.com)
- Пароль: тот пароль, который вы указали при создании ящика
- Шифрование: STARTTLS или SSL/TLS
При отправке почты нужно использовать SMTP-аутентификацию, логин и пароль — такие же, как для входящей почты. Если вы используете шифрование SSL/TLS, порт IMAP-сервера — 993, SMTP-сервера — 465.
Важно
При настройке почтового клиента обязательно включите аутентификацию для проверки подлинности пользователя. Чтобы отправлять почту с помощью скриптов на вашем сайте, подключать эту услугу не обязательно.
# Автоматическая настройка почтовых клиентов
Для автоматической настройки почтового клиента вам нужно будет указать только имя отправителя, e-mail и пароль.
Автонастройка доступна в следующих клиентах:
- для ОС Windows — Microsoft Outlook, Windows Mail, Mozilla Thunderbird;
- для ОС Linux — Mozilla Thunderbird;
- для ОС iOS — iOS Mail;
- для ОС macOS — macOS Mail;
- для ОС Android — Microsoft Outlook, myMail.
# Установка почтовых клиентов для ОС Windows
Удобнее всего пользоваться почтовыми клиентами с поддержкой автонастройки. Это стандартные клиенты для ранних ОС Window, а также Windows Mail для более поздних версий. Инструкцию по установке последнего читайте в этом разделе (opens new window). Можно пользоваться и клиентом Mozilla Thunderbird (opens new window) — для него мы тоже подготовили инструкцию (opens new window).
# Установка почтовых клиентов для ОС Linux
Удобнее всего пользоваться почтовыми клиентами с поддержкой автонастройки. Один из самых популярных — Mozilla Thunderbird (opens new window). Его можно установить в любой из ОС семейства Linux.
# Установка почтовых клиентов для устройств Apple
Удобнее всего пользоваться почтовыми клиентами с поддержкой автонастройки. Один из них — стандартный клиент iOS Mail, для которого мы написали инструкцию по установке (opens new window). Для ОС macOS можно использовать macOS Mail — инструкцию по установке читайте в этом разделе (opens new window).
# Установка почтовых клиентов для смартфонов на ОС Android
Удобнее всего пользоваться почтовыми клиентами с поддержкой автонастройки. Например, Microsoft Outlook и myMail.
# Установка почтового клиента The Bat
Читайте инструкцию по установке The Bat! в этом разделе (opens new window).
# Вопросы и ответы
Можно ли переносить почтовые ящики на Джино.Почту с других серверов?
Да, такая возможность есть. Инструкцию по импорту почтовых ящиков вы найдёте в этом разделе.
Есть ли демо-режим на Джино.Почте?
Да, вы можете бесплатно пользоваться сервисом в течение 10 дней в ограниченном режиме. Адрес ящиков будет таким: имя@ваш-логин.myjino.ru. Вы также можете создать ящик и на собственном домене.
Обратите внимание
В демо-режиме нельзя отправлять письма через SMTP, только через почтовый веб-интерфес. Кроме того, в демо-режиме действуют строгие ограничения на количество отправляемых писем и количество получателей в каждом письме. Это связано с защитой от спама.
В течение 10 суток после получения демо-режима вам нужно пополнить баланс, иначе услуги будут заблокированы, и вы не сможете получать и отправлять письма.
Есть ли ограничения на отправку писем?
На Джино.Почте можно рассылать до 500 писем в час и 2000 в сутки.
Обратите внимание
Если будет зафиксирована спам-рассылка с ящиков, специалисты техподдержки могут ограничить работу SMTP-сервера.
Как изменить пароль от ящика?
Зайдите в раздел Почта, в списке почтовых ящиков найдите нужный и в меню справа выберите пункт Настройки. В открывшемся окошке укажите новый пароль.
Что такое SMTP?
SMTP-сервер — это почтовый сервер для отправки электронной почты. При использовании нашего SMTP-сервера используется хост smtp.jino.ru и порт 25 или 587 с шифрованием STARTTLS, либо порт 465 с шифрованием SSL/TLS. Параметры подключения вы можете выбрать или изменить в настройках своего почтового клиента.
Обратите внимание
Некоторые интернет-провайдеры блокируют порт 25 — в этом случае нужно либо обратиться к администратору сети для разблокировки порта, либо использовать альтернативный порт 587.
Какой максимальный размер письма при использовании SMTP Джино?
Максимальный размер отсылаемого письма — 50 Мб.
Для обмена файлами большого размера вы можете воспользоваться одним из популярных файлообменных сервисов (Dropbox, Яндекс.Диск, Google Drive и т. п.).
Обратите внимание
- размер писем с файлами во вложениях увеличивается в 3 раза
- многие почтовые серверы не принимают письма, размер которых больше 20 Мб
Что такое доступ по протоколам IMAP и POP3?
IMAP — протокол для приёма и управления электронной почтой на почтовом сервере. Его удобно использовать, если нужно обеспечить доступ к почтовому ящику с нескольких устройств. Письма будут находиться на IMAP-сервере, и все действия с ними, которые были произведены на одном устройстве, отобразятся на остальных.
Если вы планируете использовать веб-интерфейс, почтовый клиент нужно также настраивать через IMAP.
POP3 — протокол только для приёма сообщений электронной почты. В этом случае все электронные письма скачиваются пользователю на компьютер и автоматически удаляются с сервера. Вся дальнейшая работа с письмами ведётся на компьютере пользователя. Функцию удаления писем с сервера можно отключить.
Протокол POP3 может быть удобен в том случае, если почтовым ящиком пользуется только один человек с одного устройства, а доступ в интернет ограничен или нестабилен.
