# FTP-клиенты
FTP-клиент — программа, которая упрощает пользователю FTP-доступ к серверу.
# FileZilla
FileZilla — свободный FTP-клиент. FileZilla поддерживает FTP, SFTP, и FTPS, оснащён возможностью перетаскивания объектов, синхронизацией директории и поиском на удалённом сервере. Поддерживает многопоточную загрузку файлов, а также докачку при обрыве интернет-соединения (если поддерживается сервером).
# Установка
Для установки FileZilla скачайте дистрибутив с официального сайта (opens new window): нажмите и выберите тип операционной системы, установленной на вашем ПК.
По умолчанию скачивается версия клиента для Windows (64bit x86). Для выбора другой операционной системы под кнопкой загрузки есть раздел More Download Options. В этом разделе можно выбрать версии FileZilla для Windows (32bit x86), Mac OS X, Linux (64bit x86) и Linux (32bit x86).
После скачивания дистрибутива запустите его и выполните все операции, предлагаемые мастером установки.
В ходе установки мастер установки предложит вам установить ПО от партнёров FileZilla. Устанавливать его или нет, решайте сами — на работу FileZilla это не повлияет.
# Настройка
Чтобы подключиться к серверу с помощью FileZiila, выполните следующие действия:
Войдите в свой аккаунт на Джино и создайте нового FTP-пользователя или воспользуйтесь одним из уже имеющихся.
Перейдите в FileZilla. На панели управления найдите иконку «Открыть менеджер сайтов» и нажмите её:
«Открыть менеджер сайтов»
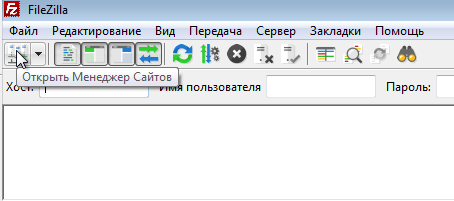
Заполните поля в открывшемся окне «Менеджера сайтов». При заполнении укажите данные созданного FTP-аккаунта:
Заполнение данных для подключения
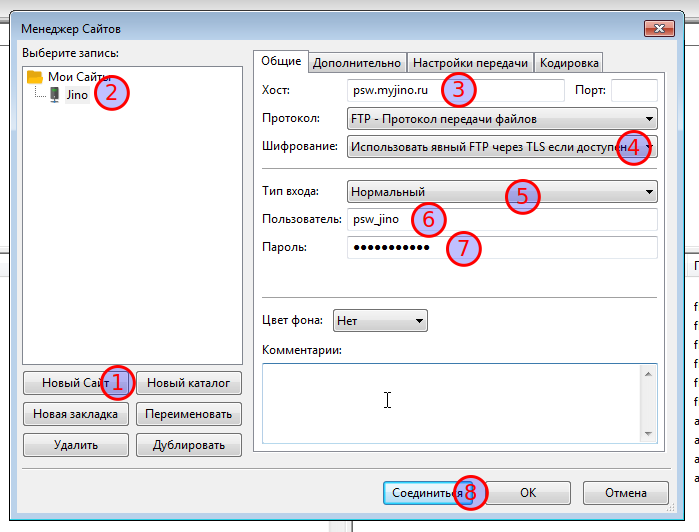
1 — добавьте новый сайт; 2 — введите имя сайта; 3 — Хост (домен сервера, к которому нужно подключиться). Для подключения по FTP используйте имя сервера «123xyz.hosting.myjino.ru» или «ваш_логин.myjino.ru» или ваше доменное имя; 4 — Шифрование. Выберите «Использовать явный FTP через TLS», чтобы повысить безопасность соединения и снизить вероятность взлома сервера; 5 — Тип входа. Запросить пароль (рекомендуется) или Нормальный (в этом случае ваш пароль будет сохранён, что небезопасно); 6 — Пользователь (имя, которое мы указали при создании аккаунта); 7 — Пароль, 8 — нажмите кнопку «Соединиться».
Сохраните ключи и пароли в появившемся запросе.
Подтвердите принятие сертификата безопасности:
Принятие сертификата безопасности
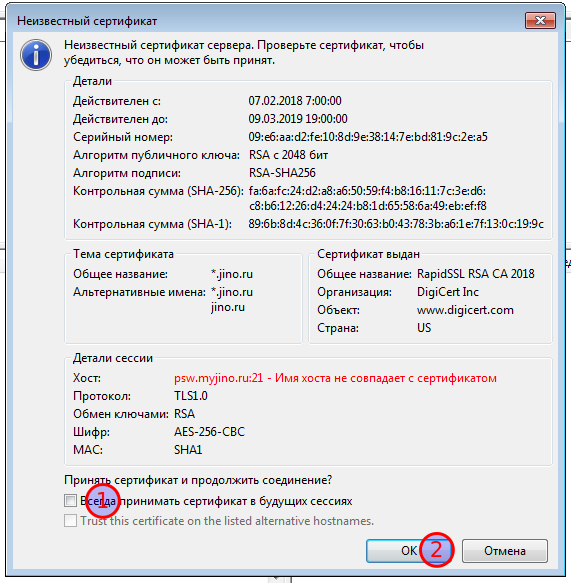
1 — поставьте галочку «Всегда принимать сертификат в будущих сессиях» и 2 — нажмите .
Если все данные были указаны верно, FileZilla подключится к указанному FTP-серверу:
Подключение к удалённому серверу
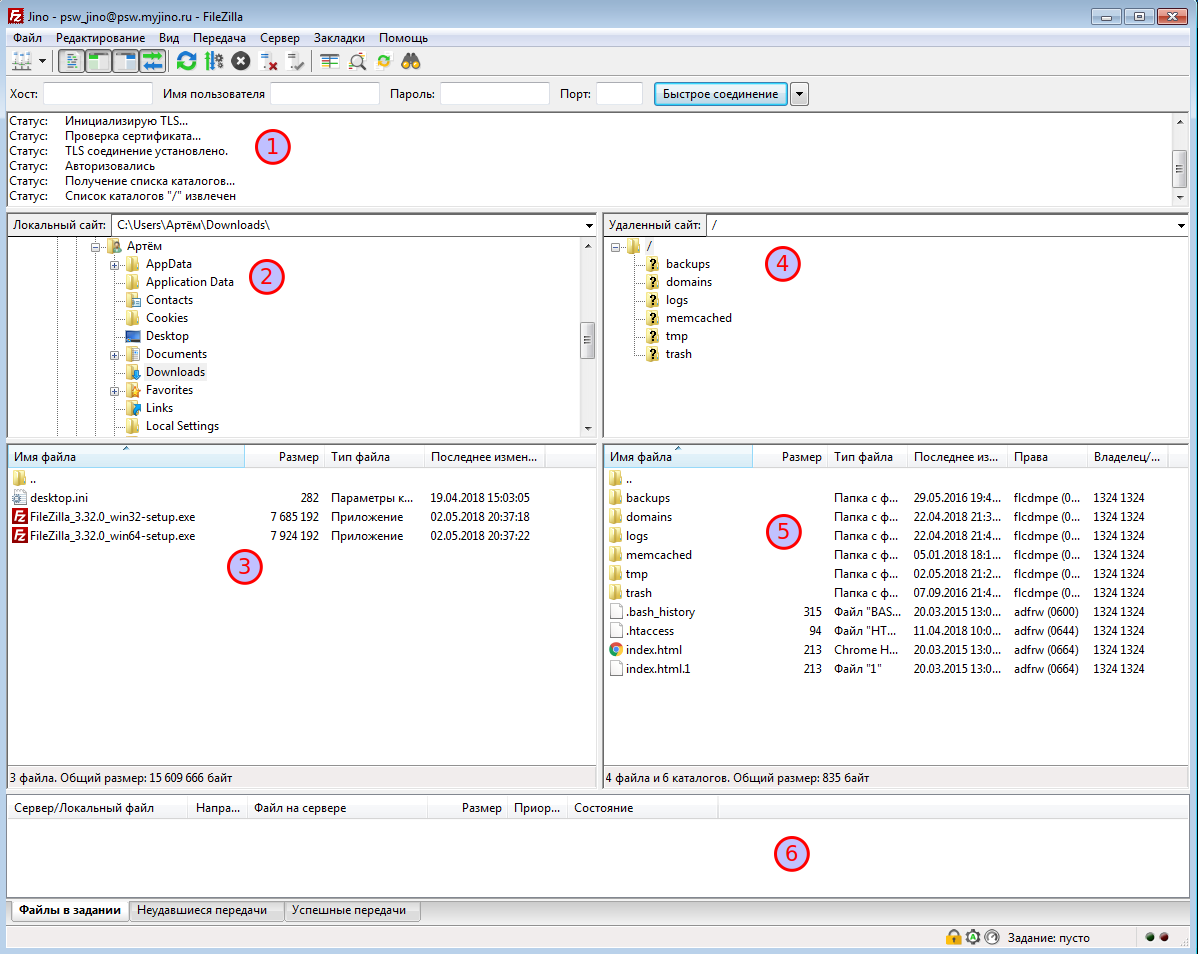
1 — лог процесса подключения к серверу; 2,3 — папки и файлы на локальном компьютере; 4,5 — папки и файлы на удалённом компьютере (хостинге/сервере); 6 — лог процесса загрузки/скачивания файлов.
# Far Manager
Far Manager — консольный файловый менеджер, поддерживающий в том числе возможность работы с FTP-серверами (работа через прокси, докачка файлов и т. д.) и с SFTP-серверами (при помощи плагина WinSCP).
Для подключения к FTP-серверу при помощи Far Manager выполните следующие действия:
Выберите панель (левую или правую, произвольно), в которой у вас будет установлен сеанс FTP. Панели переключаются клавишей «Tab».
Нажмите «Alt+F1/F2» (для левой панели — «F1», для правой — «F2»). Откроется меню выбора устройств.
Выберите пункт «FTP» стрелками вверх/вниз и нажмите «Enter». Появится список серверов, с которыми настроено FTP-соединение.
Добавьте новое соединение (со своим сайтом) — нажмите «Shift+F4». Появится панель настроек соединения.
Введите ftp://логин_ftp@ваш_домен в первой строке; логин_ftp — имя пользователя FTP.
Выберите пункт «Passive mode» и нажмите пробел. Появится крестик — теперь FAR будет работать в пассивном режиме.
Выберите пункт «Save» и нажмите «Enter». Окно настройки исчезнет, и ваше соединение будет добавлено в список остальных соединений. Оно будет выглядеть как доменное имя вашего сайта.
Выберите ваше соединение и нажмите «Enter». Ваше FTP-соединение откроется, и вы попадёте в корневую директорию своего аккаунта.
# CuteFTP
CuteFTP — условно бесплатный FTP-клиент для Microsoft Windows и Mac OS X.
Для настройки FTP-соединения при помощи CuteFTP выполните следующие действия:
Запустите CuteFTP.
Нажмите клавишу «F4» — откроется окно настроек параметров FTP-соединения.
Укажите следующие параметры для подключения:
FTP Host Address: ваш_домен
FTP site User Name: ваш_логин
FTP site Password: ваш_пароль
Label for site: название вашего соединения (может быть любым).
Нажмите . Откроется ещё одно окно редактирования.
Поставьте галочку на Use PASV mode. После этого нажмите — окно закроется.
Нажмите .
Ваше FTP-соединение откроется, и вы попадёте в корневую директорию своего аккаунта.
# Total Commander
Total Commander — файловый менеджер, предназначенный для выполнения операций с пользовательскими файлами и каталогами. С его помощью можно копировать, перемещать, удалять файлы и каталоги.
Функции программы:
- проведение операций с присутствующими файлами и рабочими папками;
- действия с архивами разных форматов;
- разрезание и процесс сборки больших по объёму файлов;
- групповое изменение названия файлов с проведением синхронизации имеющихся каталогов;
- специальный FTP-клиент, поддерживающий SSL/TLS;
- поддержка специальной функции Drag&Drop;
- проведение расширенного поиска разнообразных файлов и расположенного в них текста, поиск дубликатов во внутренней части файлов и архивов;
- специальный просмотрщик разных файлов, работающий в популярных форматах;
- разнообразные клавиатурные комбинации, используемые для просмотра, удобного редактирования, быстрого копирования и тотального удаления файлов с компьютера.
