# WinSCP: основы работы с программой
Графический интерфейс WinSCP используют для управления файлами на удалённых хостах через SFTP, SCP, FTP, WebDAV и Amazon S3. Это бесплатная программа, совместимая со всеми актуальными версиями ОС Windows. Пользователь может с её помощью безопасно подключаться к SSH-серверу с поддержкой SFTP или SCP, а также к FTP-серверу и WebDAV-серверу.
Программа WinSCP многофункциональна, так как позволяет:
- пользоваться встроенной командной строкой;
- создавать несколько соединений одновременно;
- редактировать скрытые файлы на сервере;
- сохранять настройки ПО в формате INI (.ini);
- работать с PuTTY-клиентом.
# Установка программы WinSCP
Вы можете скачать WinSCP с официального сайта — перейдите по этой ссылке (opens new window) и найдите пункт «Загрузка и установка WinSCP». Следуйте дальнейшим инструкциям. Выбирать русский язык при установке не придётся: у вас будет русскоязычная версия программы.
# Подключение к серверу
Запустите WinSCP и в открывшемся окне нажмите «Новое соединение»:
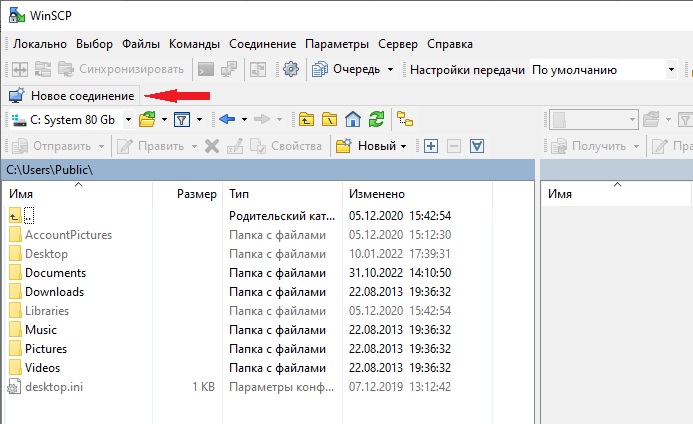
Теперь вам нужно ввести свои данные в следующие поля:
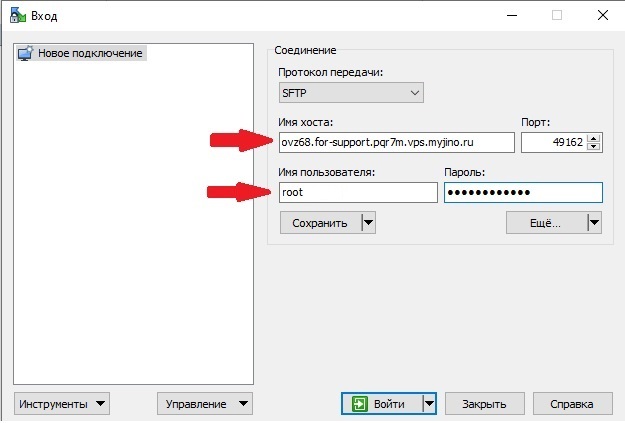
По умолчанию в программе указан SFTP-протокол, вы можете выбрать другой при необходимости.
Получить данные для входа вы можете в контрольной панели Джино (opens new window). Выберите нужный хостинг и перейдите в раздел УправлениеНастройки SSH. Здесь есть все данные — имя сервера (имя хоста), логин (имя пользователя) и пароль:
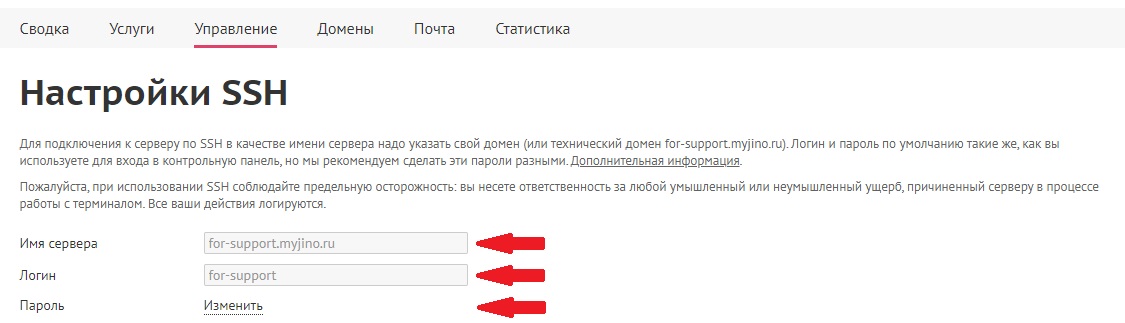
Если вы не помните пароль, вы можете здесь же его установить, а затем сразу ввести его в нужное поле в окне программы WinSCP. Через несколько секунд вы получите доступ к серверу.
# Отображение скрытых файлов
Если вы видите не весь список файлов сервера, значит, программа не показывает вам скрытые файлы. Это легко исправить — перейдите в пункт меню «Параметры» и выберите «Настройки»:
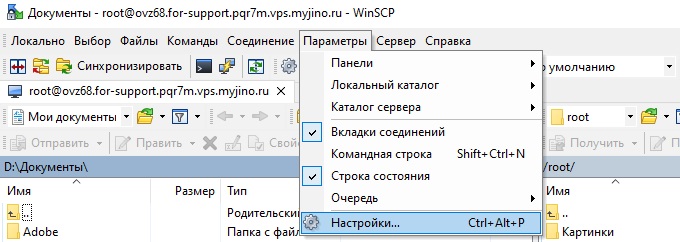
Здесь перейдите в раздел «Панели» и отметьте галочкой окошко в верхнем пункте «Показывать скрытые файлы»:
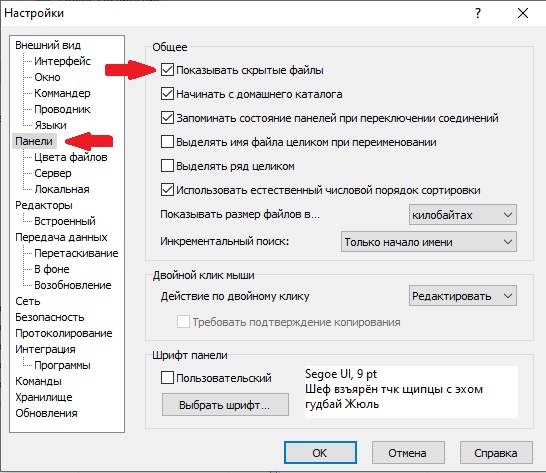
Теперь вы сможете увидеть все ваши файлы. Их легко отличить — цвет шрифта будет полупрозрачным:
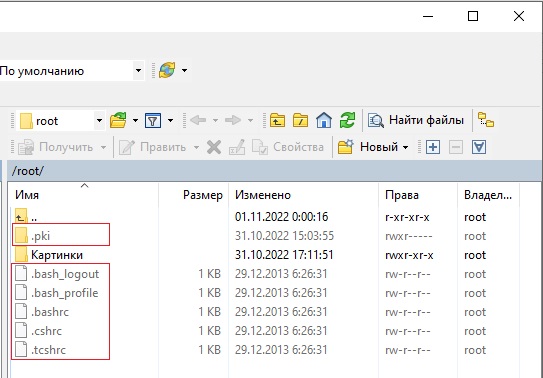
# Работа с командной строкой
Вы можете управлять сервером с любого устройства через консоль. Для этого вам нужно подключиться к нему, выбрать в меню «Команды» и нажать «Открыть терминал»:
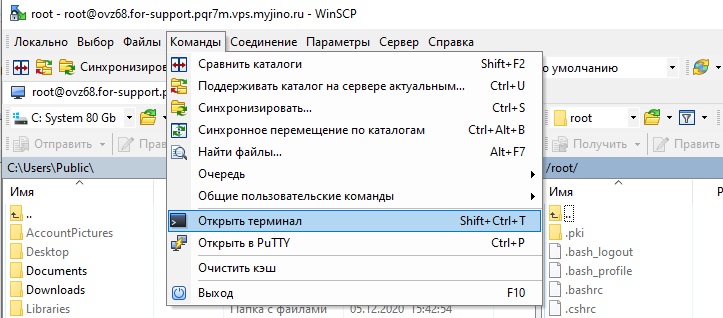
На этом шаге WinSCP может запросить подтверждение, чтобы открыть отдельное соединение. Нажмите кнопку «ОК», и у вас откроется консоль. Теперь вы можете выполнять разные команды. Введите запрос в строку и нажмите «Выполнить»:
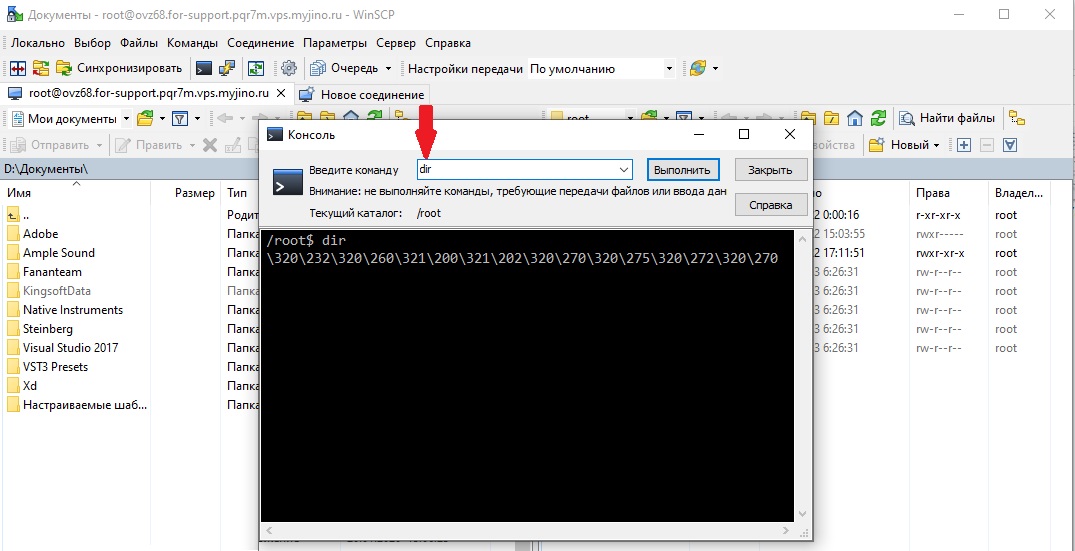
# Экспорт и импорт настроек WinSCP
Все настройки программы хранятся в закрытом INI-файле. Вы сможете в любой момент сохранить их и использовать их для запуска WinSCP на других устройствах.
Для экспорта настроек нажмите «Новое соединение», щёлкните на кнопку «Инструменты» и выберите «Экспорт/сохранение настроек»:
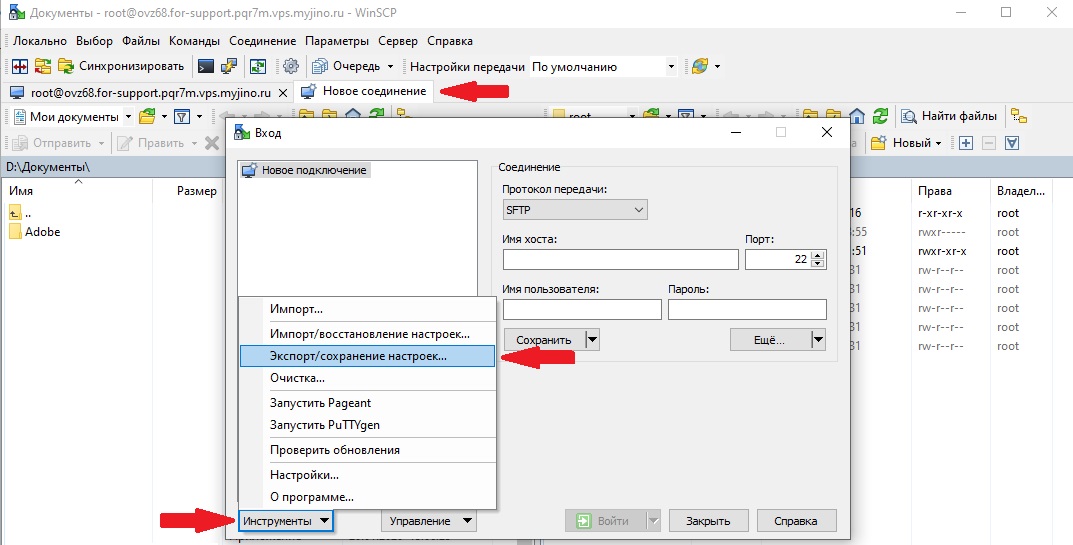
В открывшемся окне выберите папку, в которую хотите сохранить файл с настройками.
Импорт настроек проводится аналогично. После загрузки INI-файла вы сможете работать с сервером на новом устройстве.
