# Как подключить Рекламную подписку для сайта от Яндекс Бизнеса
Запуск рекламы для бизнеса, у которого есть сайт или соцсеть.
# Шаг 1
Перейдите в контрольную панель Джино (opens new window) и нажмите «Подключить».
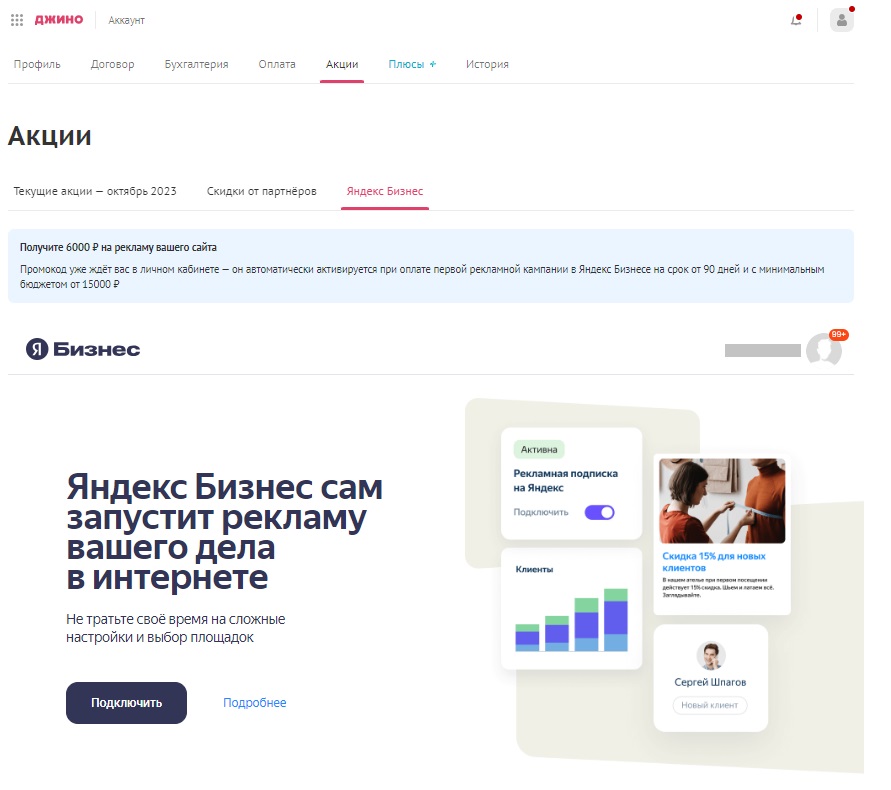
# Шаг 2
Введите адрес сайта или соцсети и заполните небольшую анкету.
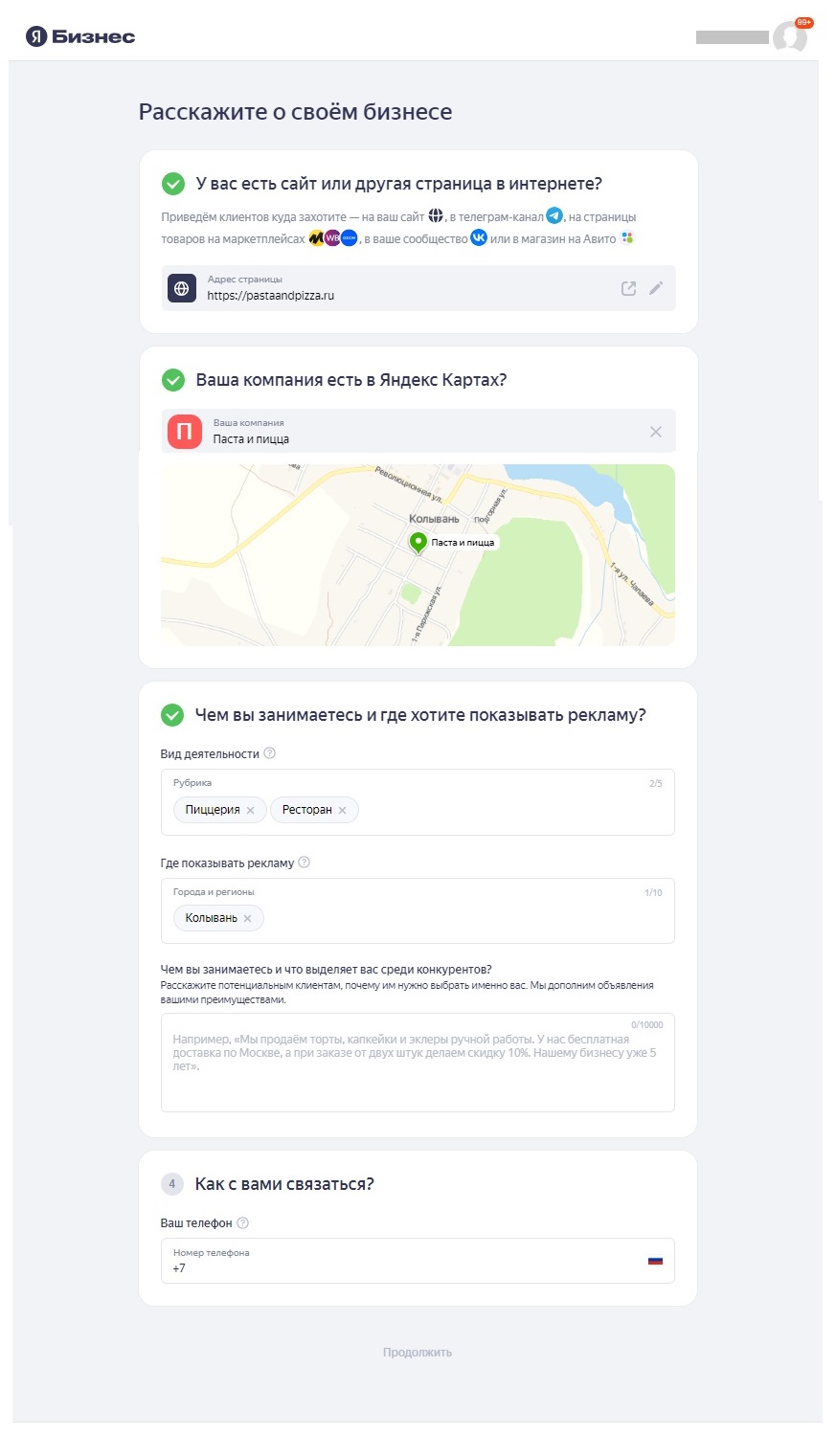
# Шаг 3
Завершите настройку рекламы, выберите бюджет и срок Рекламной подписки. Дальше нажмите кнопку «Пополнить счёт». Оплатите по реквизитам или банковской картой. Реклама запустится автоматически, когда деньги поступят на счёт.
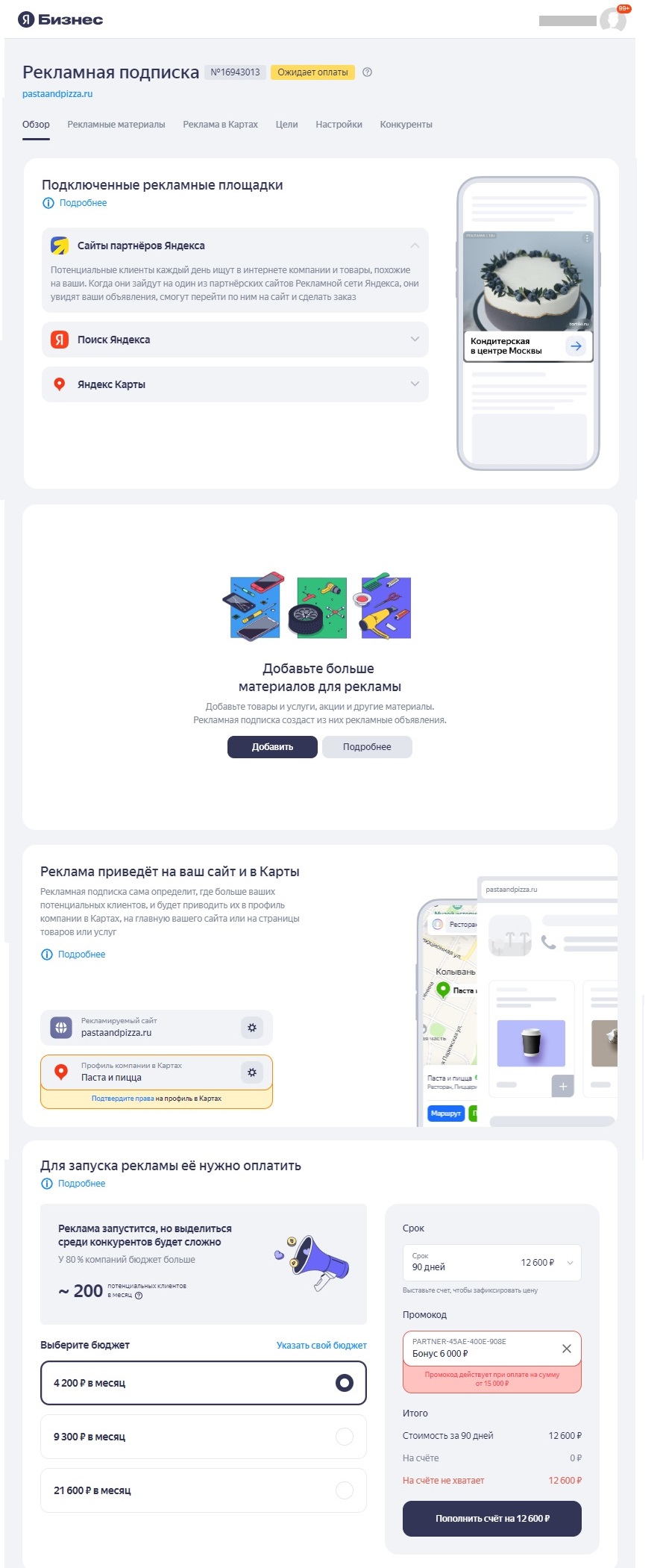
Обратите внимание. Если появилось сообщение «Нужно подтвердить владение организацией» — подтвердите, чтобы Рекламная подписка заработала. Для этого нажмите кнопку «Подтвердить права», и на телефонный номер организации позвонят или отправят сообщение с кодом.
# Шаг 4
Чтобы отслеживать эффективность рекламных кампаний и видеть действия пользователей на сайте, нужно установить счётчик Яндекс Метрики.
Если он уже установлен, делать ничего не нужно — всё заработает автоматически.
Как создать счётчик Метрики:
- Авторизуйтесь или зарегистрируйтесь (opens new window) в Яндексе.
- Создайте счётчик в Метрике (opens new window) и получите код для установки на сайт.
- Скопируйте код счётчика. Он хранится в разделе «Настройка» внутри Метрики
Как установить счётчик Метрики:
- Свой сайт. Добавьте код счётчика в НТМL-код всех страниц сайта. Желательно внутрь элементов head или body.
- Сайт на платформе. Используйте официальные плагины (opens new window) или добавьте код счётчика в HTML-код сайта.
Если установить счётчик не получилось, посмотрите подробную инструкцию в Справке (opens new window).
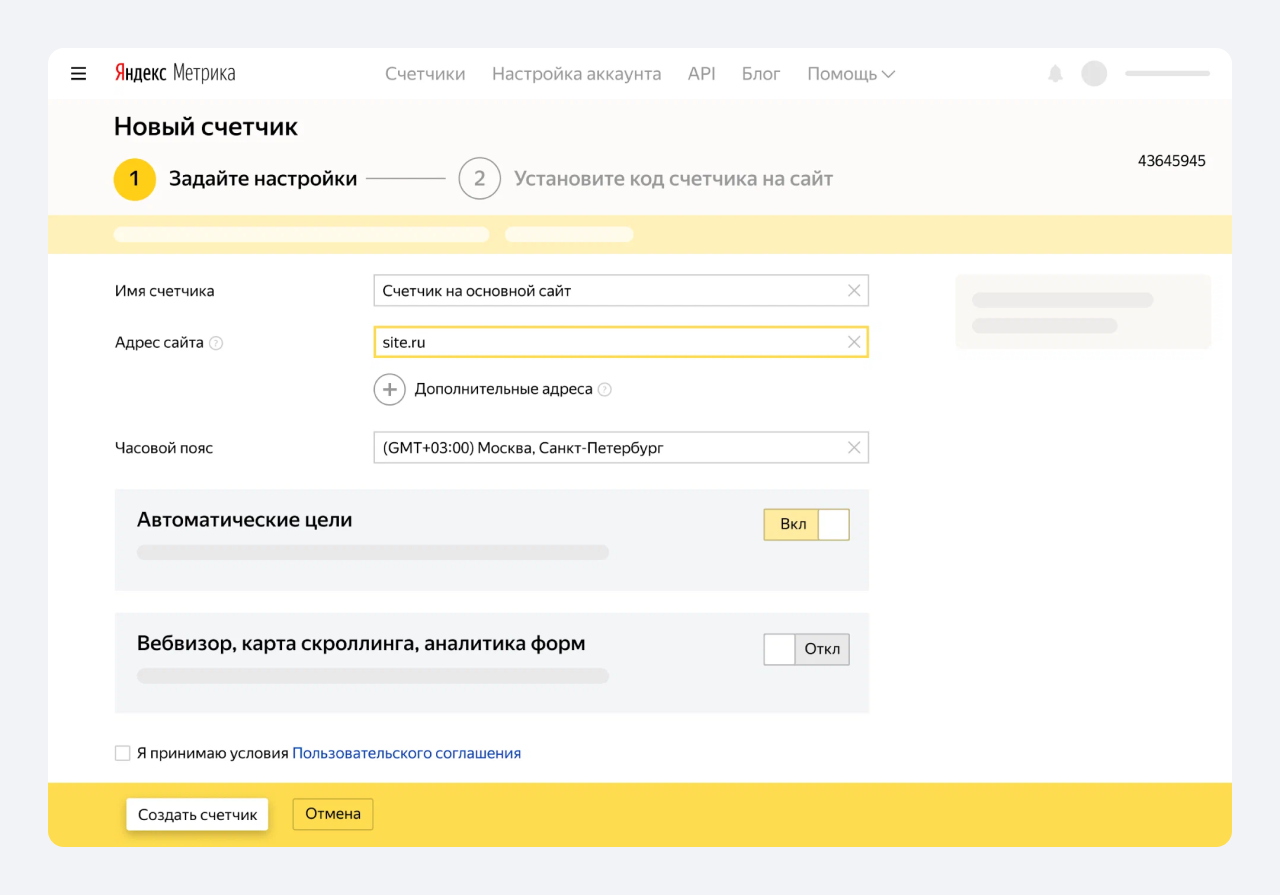
# Все возможности Рекламной подписки
После запуска Рекламной подписки вы сможете использовать дополнительные возможности для привлечения клиентов
# Галерея
Добавьте больше фотографий с вашими товарами или услугами.
Они помогут создать больше вариантов объявлений.
Как добавить фотографии в галерею:
- Перейдите на вкладку «Рекламные материалы».
- В разделе «Анкета вашей компании» нажмите кнопку «Заполнить».
- В третьем пункте нажмите «Загрузить изображения».
- Загрузите до десяти фотографий для создания объявлений или добавьте новые.
- Нажмите «Сохранить».
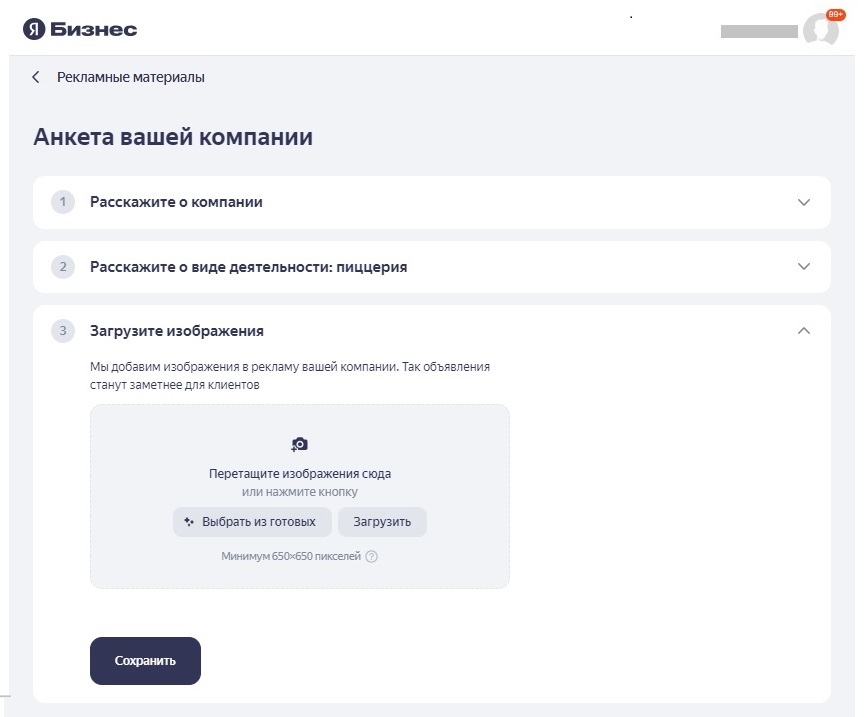
# Акция
Расскажите пользователям о скидках, специальных предложениях или новой услуге. Акция появится прямо в объявлениях.
Попробуйте экспериментировать. Например, сегодня создайте акцию, а через неделю замените на другую. Статистика покажет, когда потенциальные клиенты просматривали акции чаще.
Оценить, сколько клиентов привела именно Рекламная подписка, помогут специальные условия. Например, промокод или кодовое слово, которые не используются в других каналах продвижения.
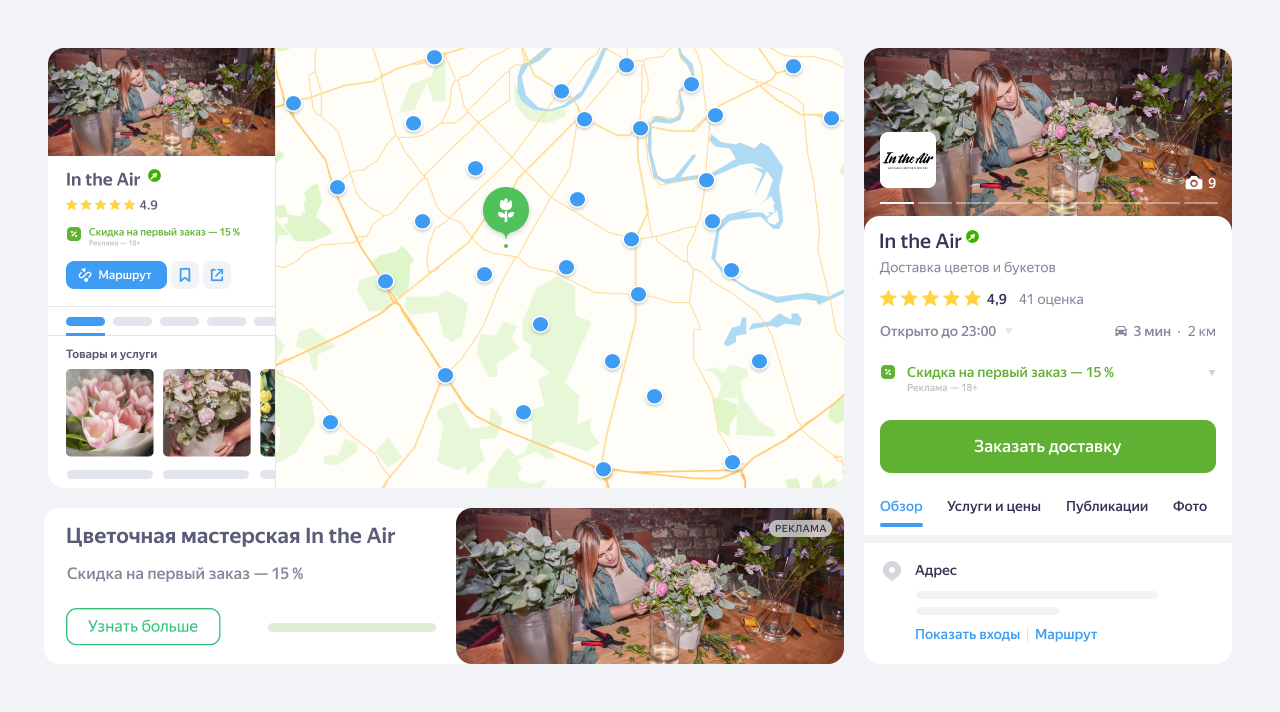
Как добавить акцию:
- Перейдите на вкладку «Реклама в Картах».
- В разделе «Акции» нажмите кнопку «Добавить».
- Заполните поля: название акции, которое увидите только вы, название для отображения в профиле, срок действия акции, описание, ссылку и изображение.
- Нажмите «Сохранить»
Акция исчезнет из профиля, как только закончится срок. Также вы можете остановить её в любой момент.
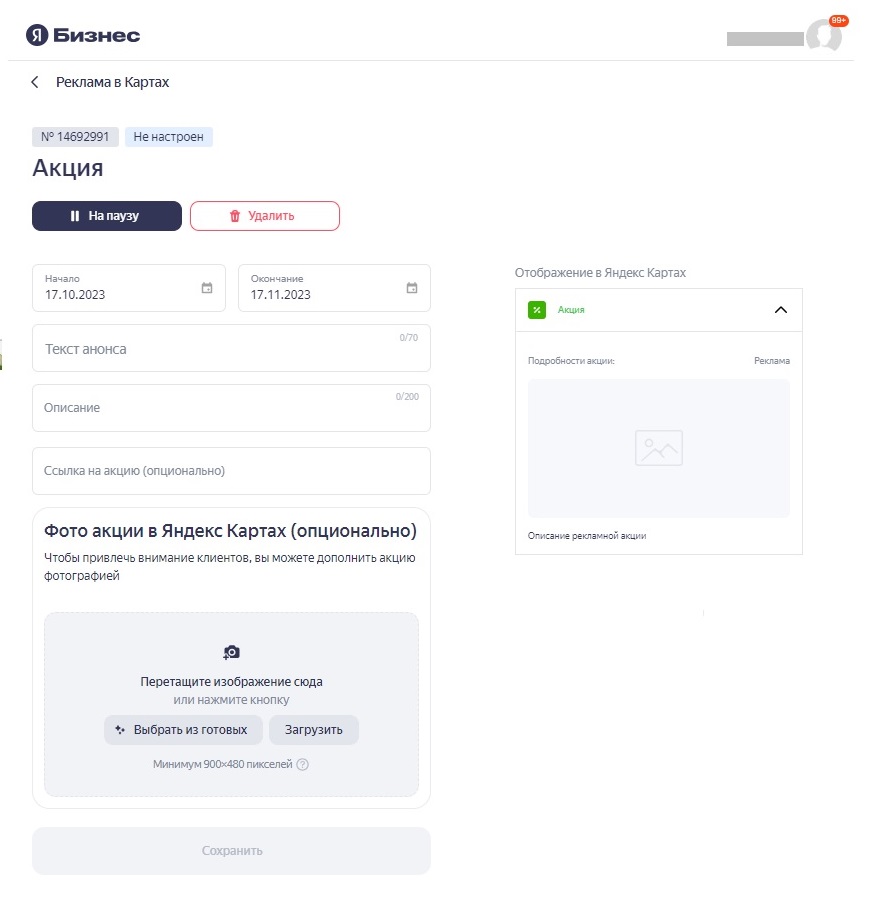
# Свои объявления
Здесь вы можете рассказать всё, что считаете важным. Например, почему стоит выбрать именно вас и чем вы выделяетесь на фоне конкурентов.
Как добавить:
- Перейдите на вкладку «Рекламные материалы»
- В разделе «Свои объявления» нажмите кнопку «Создать».
- Выберите сайт, который хотите рекламировать.
- Заполните поля: заголовок, текст, изображение.
- Нажмите «Создать объявление».
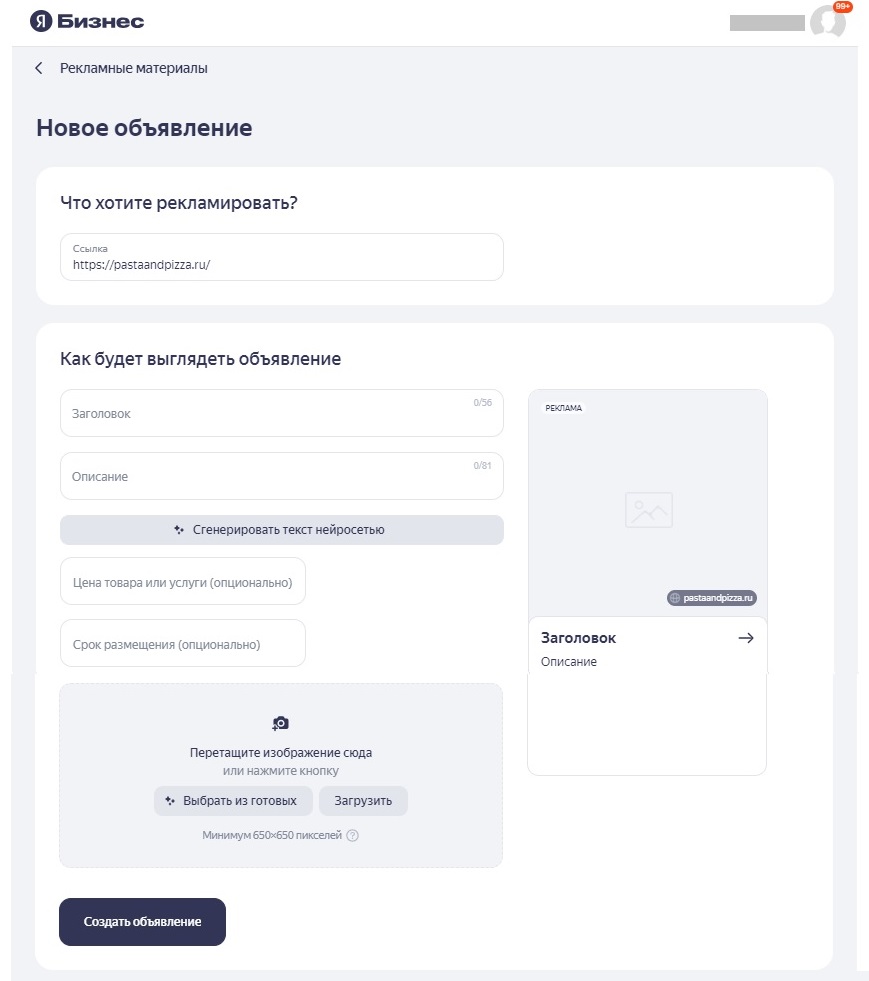
# Витрина товаров и услуг
Покажите потенциальным клиентам, что они получат. Добавьте до десяти ваших товаров и услуг с фотографиями, подробными описаниями, ценами.
Как добавить витрину товаров и услуг:
- Перейдите на вкладку «Реклама в Картах».
- В разделе «Витрина» нажмите кнопку «Настроить».
- Далее нажмите кнопку «Добавить».
- Заполните поля. Не используйте артикулы и сложные наименования, они воспринимаются плохо.
- Добавьте изображение — чёткую и понятную картинку на однородном фоне.
- Нажмите «Создать»
Чтобы витрина выглядела единообразно, сделайте фон одинаковым у всех товаров.
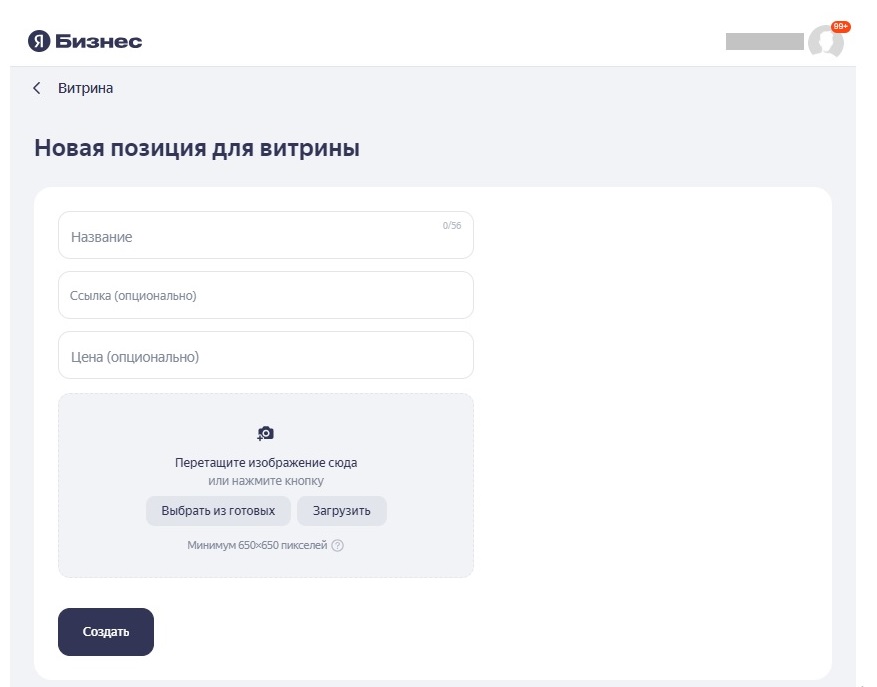
# Вид деятельности
Расскажите больше о вашем бизнесе. Это поможет создать точные объявления.
Как это сделать:
- Перейдите на вкладку «Настройки».
- В разделе «Анкета вашей компании» нажмите «Заполнить анкету».
- В пункте «Расскажите о виде деятельности» укажите все параметры и нажмите «Сохранить» внизу страницы.
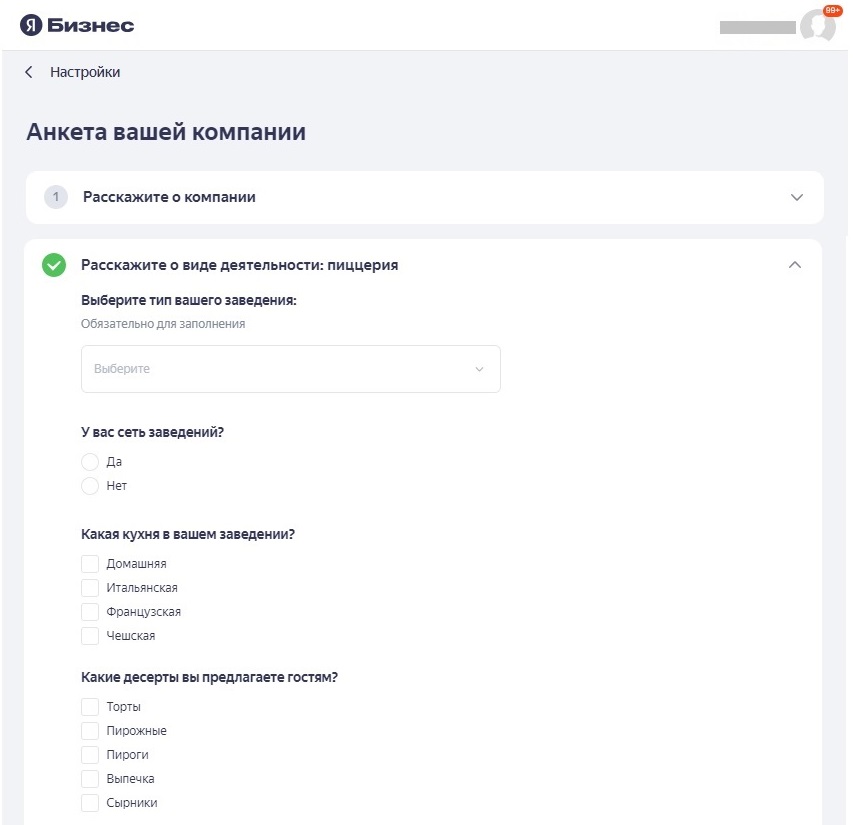
# Подменный номер
Подменный номер помогает отслеживать звонки. Все звонки по нему перенаправляются на ваш реальный номер телефона.
В разделе «Статистика» вы увидите, сколько раз вам звонили, сколько звонков остались без ответа, а также сколько длился разговор и как быстро менеджеры взяли трубку.
А ещё подменный номер поможет оценить работу менеджеров с клиентами. Просто выгрузите статистику и посмотрите детальную информацию по каждому звонку.
Как подключить подменный номер:
- Перейдите на вкладку «Настройки».
- В разделе «Подменный номер» нажмите «Подключить».
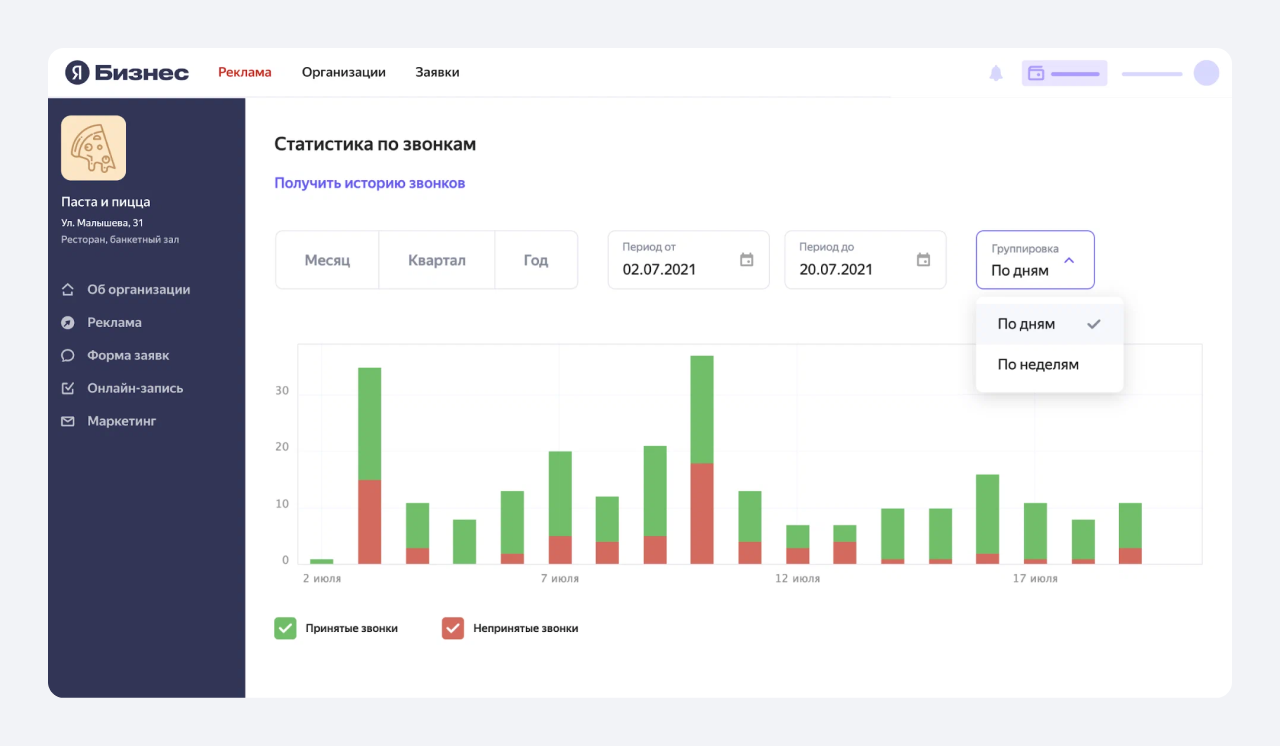
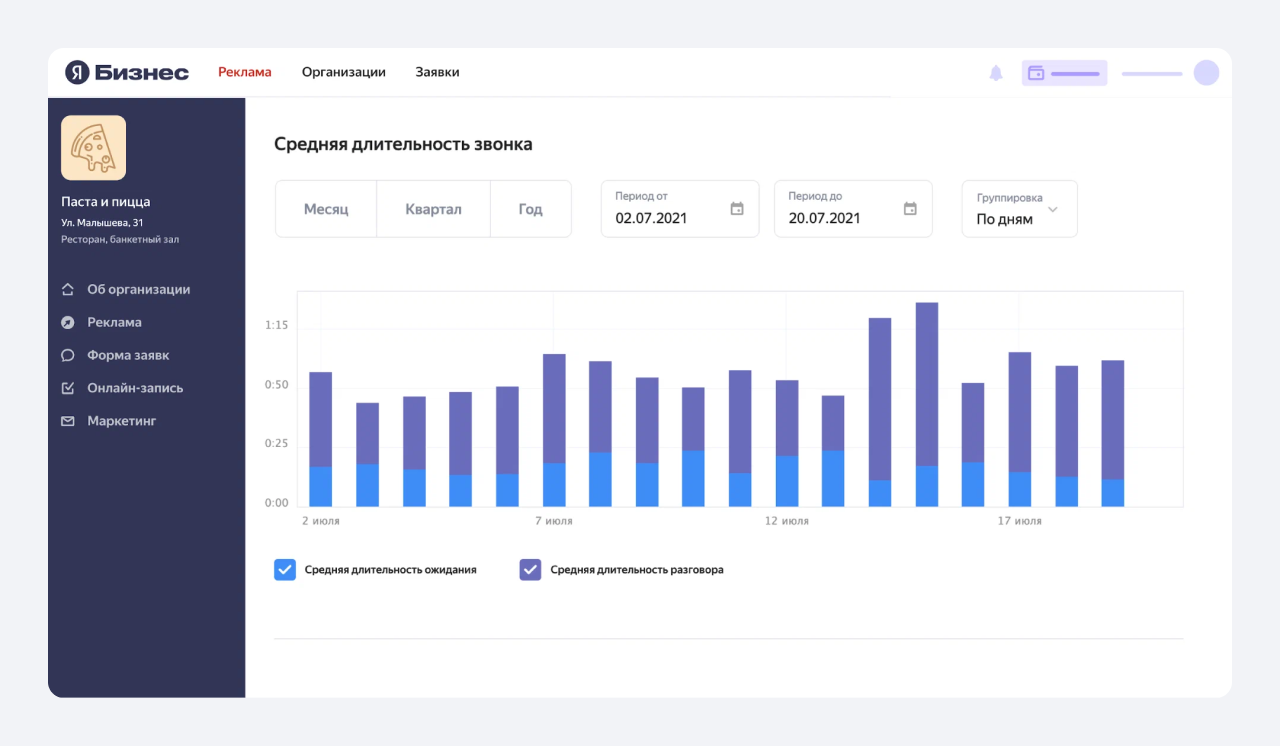
Подключить подменный номер могут предприниматели из следующих регионов:
Москва
Московская область
Санкт-Петербург
Ленинградская область
Алтайский край
Брянская область
Волгоградская область
Воронежская область
Екатеринбург
Иркутская область
Калининградская область
Калужская область
Кемеровская область (Кузбасс)
Кировская область
Краснодарский край
Красноярский край
Нижний Новгород
Новосибирская область
Омская область
Оренбургская область
Орловская область
Пермский край
Республика Карелия
Республика Татарстан
Ростовская область
Самарская область
Саратовская область
Свердловская область
Томская область
Тюменская область
Удмуртская Республика
Челябинская область
Всё это входит в Рекламную подписку.
