# Mattermost. Часть 2. Начало работы и базовые настройки
В первой части инструкции по работе с корпоративным мессенджером Mattermost мы установили его на нашем сервере, создали базу данных, в которой будут храниться все материалы мессенджера, и запустили его.
В этой части мы начнём работу с приложением, познакомимся с базовыми настройками, создадим первую команду.
# Начало работы
Чтобы начать работу, зайдите в браузер и в адресной строке укажите адрес вашего сервера server_ip:8065 и номер порта, на котором работает Mattermost:
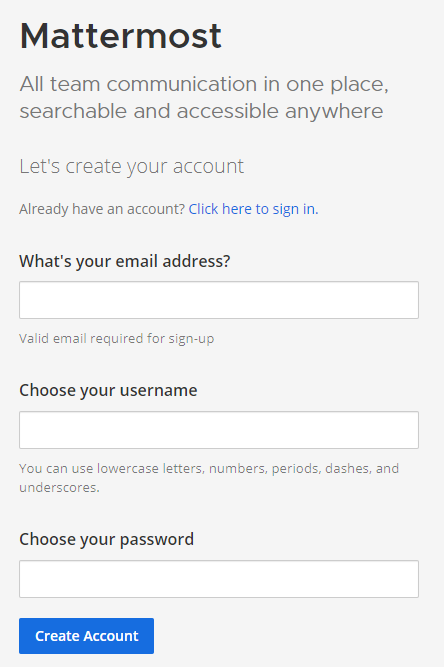
Первый вход в Mattermost осуществляется от имени администратора. Укажите свою электронную почту, имя и пароль для входа.
После входа вы можете сразу же перейти к созданию новой команды или начать работу с базовой настройки Mattermost. Новую команду мы создадим позже, начнём с базовых настроек сервера. Для этого нажимаем .
# Основные настройки
# Настройка подключения к сети
Начнём настройку с указания URL-адреса, по которому пользователи будут попадать на наш Mattermost-сервер. Это можно сделать в разделе меню Environmetn в пункте Web Server:
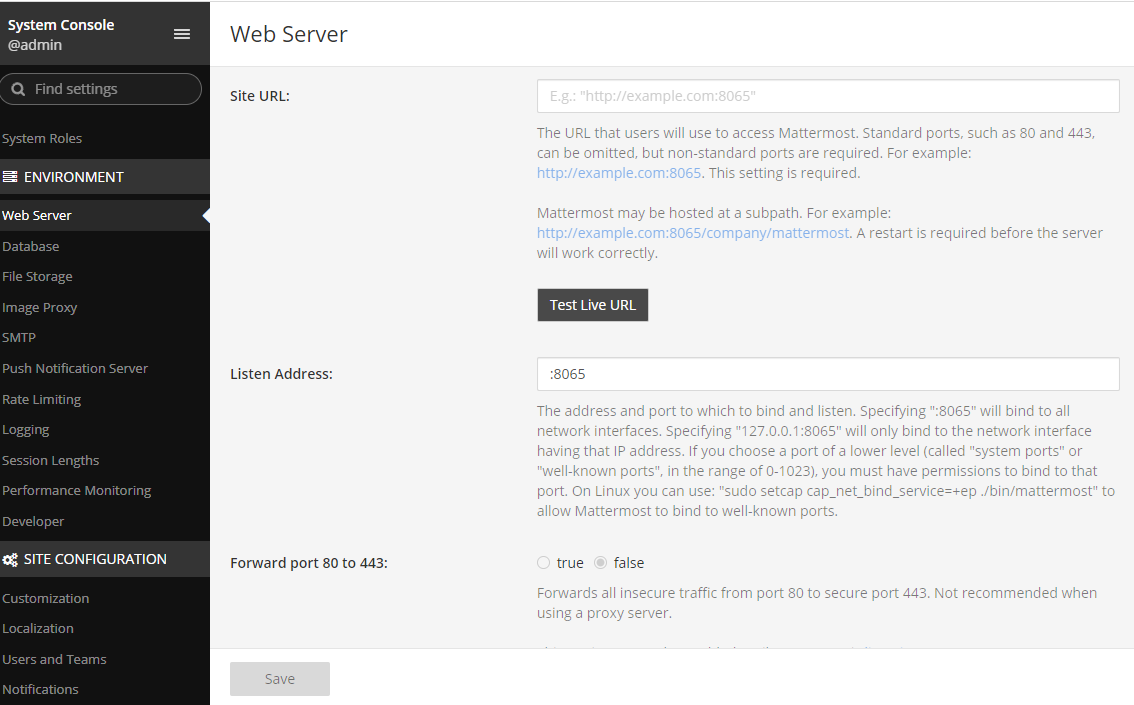
Здесь же можно указать номер порта, который прослушивает Mattermost, задать перенаправление запросов с порта 80 на 443 и подключить TLS-сертификаты. Можно использовать уже имеющийся сертификат или настроить получение сертификата от Let’s Encrypt.
Эти настройки мы не будем изменять, поскольку в следующей части инструкции настроим Nginx в качестве обратного прокси для Mattermost, и весь трафик будем пропускать через него.
# Хранилище файлов
Также в разделе Environment в пункте File Storage укажем путь хранения всех материалов нашего мессенджера.
Для этого выберем Local File System и укажем путь, по которому будет размещаться наше хранилище файлов.
Папка, в которой будут храниться эти файлы, должна существовать на сервере и быть доступной для записи. Ранее специально для этого мы создали директорию optmattermostdata и передали пользователю mattermost все права на управление этой папкой. Именно её мы и указываем здесь:
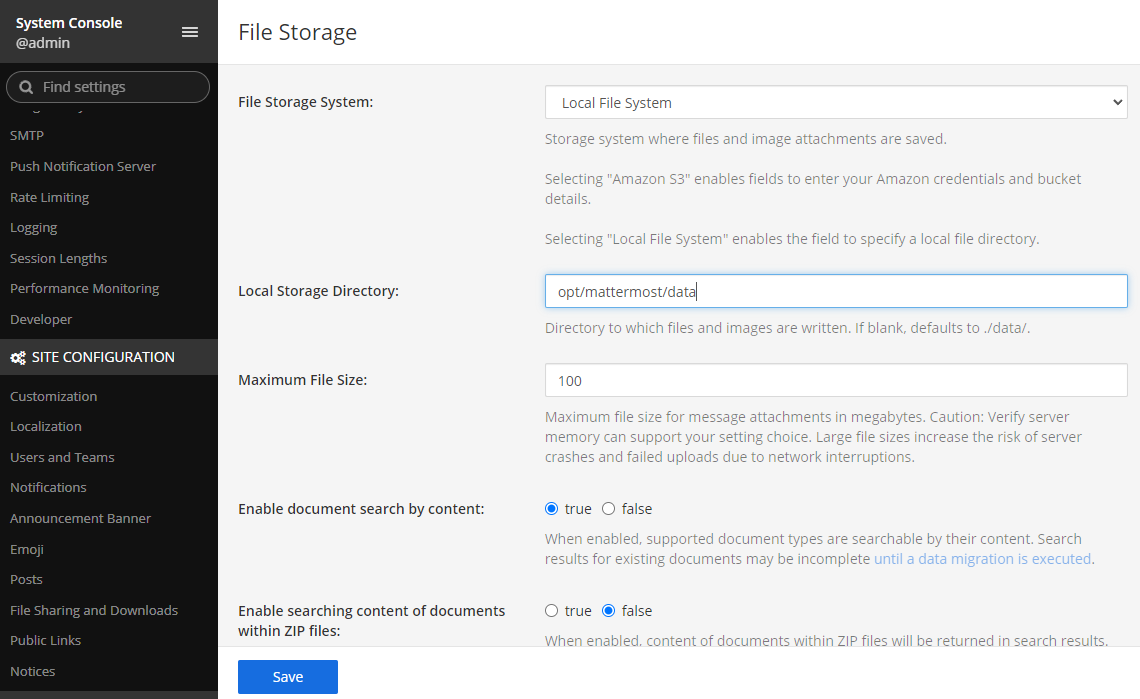
# Локализация
В разделе SITE CONFIGURATION можно настроить правила использования языков пользователями:
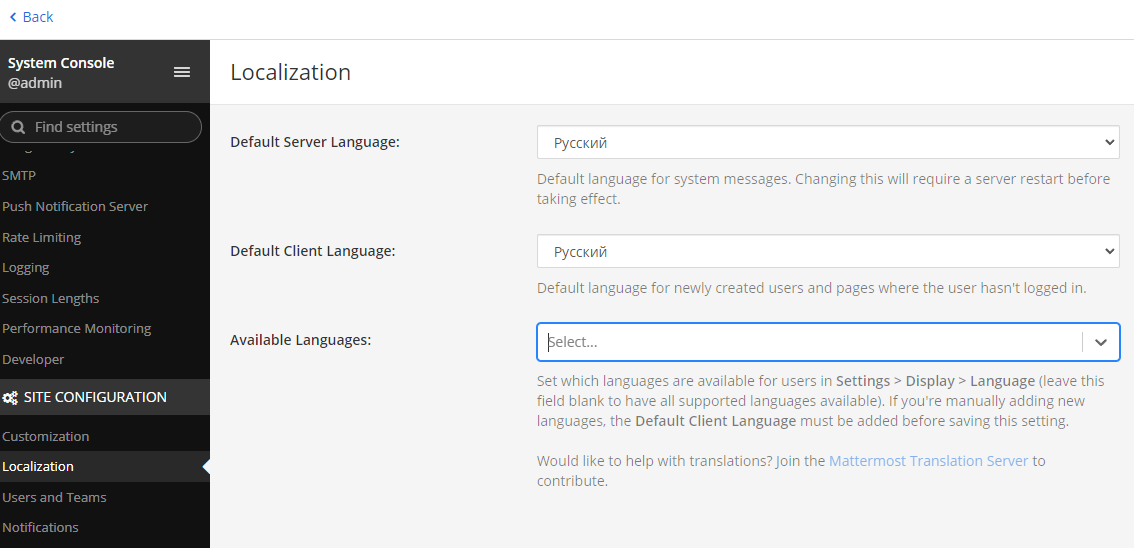
Здесь можно выбрать язык для системных сообщений и язык, выбранный для пользователей по умолчанию. Это удобно сделать сразу же, чтобы затем каждому пользователю вручную не переназначать язык.
# Настройка уведомлений
Здесь же можно настроить уведомления для мессенджера — отправку e-mail с уведомлениями, требования к подтверждению своих действий в чате, где больше 5 человек и прочее:
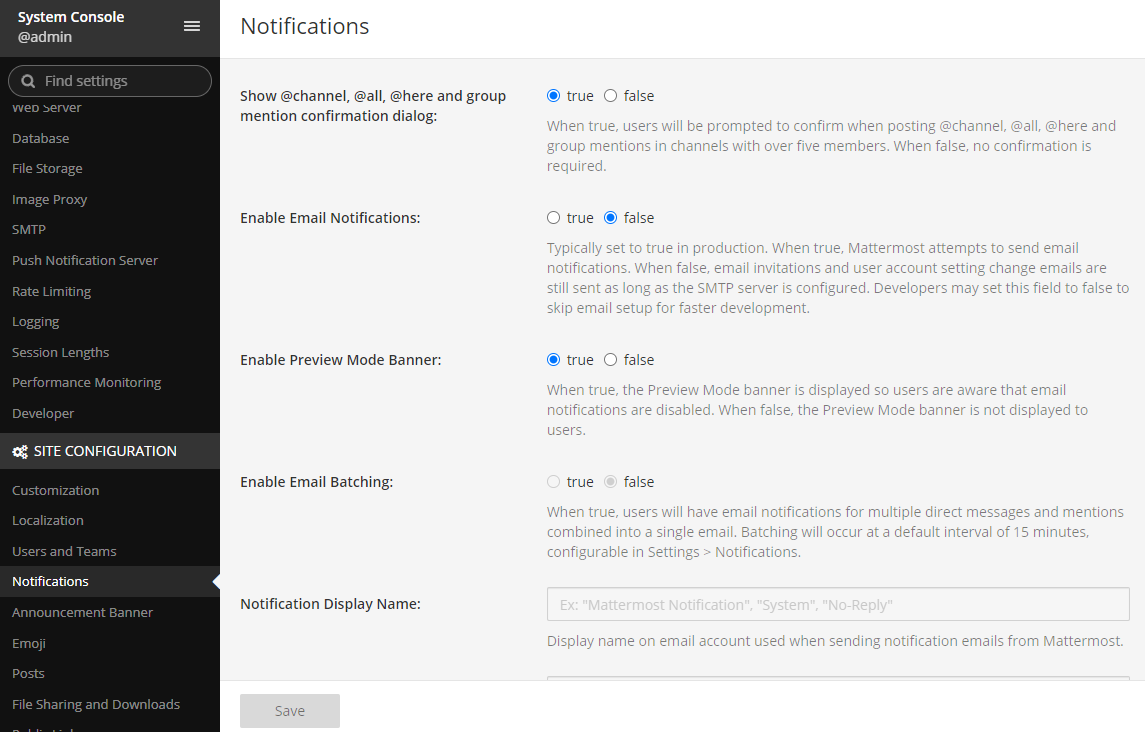
# Регистрация
Установить права доступа к мессенджеру можно в разделе меню Authentication в пункте Signup:
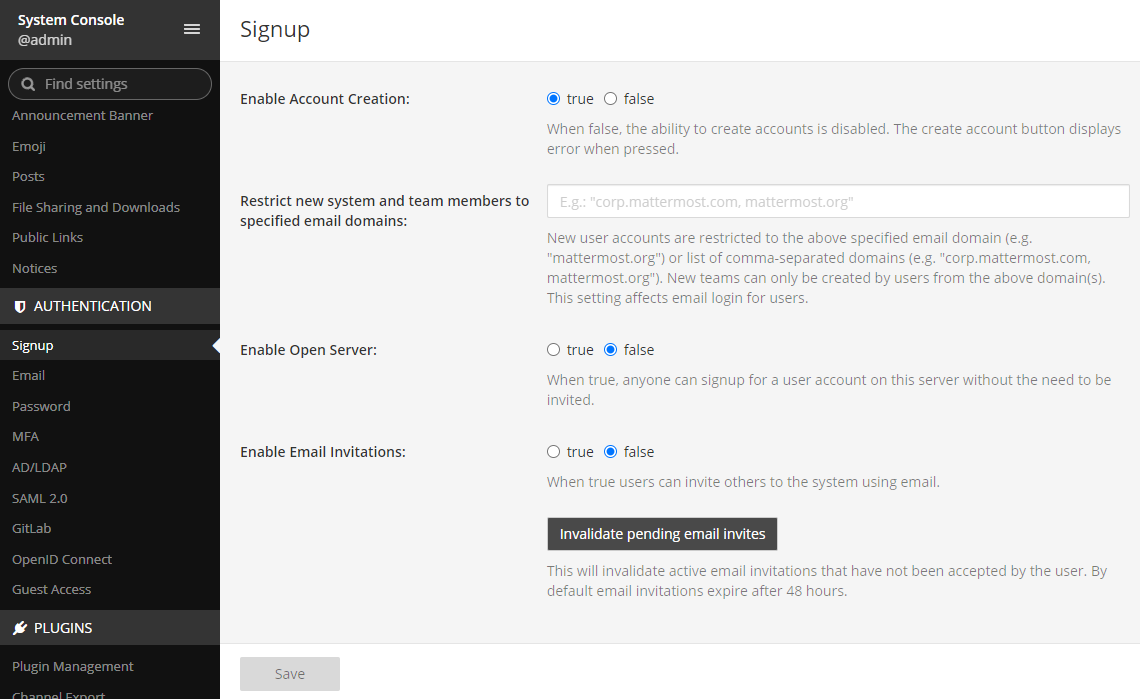
Здесь можно отключить регистрацию для случайных посетителей Enable Open Server, запретить пользователям приглашать других пользователей через инвайты по e-mail Enable Email Invitations и даже полностью запретить регистрацию новых пользователей с почтовыми ящиками на определённом домене Restrict new system and team members to specified email domains.
Также в разделе Authentication можно настроить правила использования e-mail при регистрации, проверку пароля на соответствие определённым требованиям, разрешить авторизацию через Gitlab и многое другое.
# Создание новой команды
Mattermost позволяет добавлять зарегистрировавшихся пользователей в различные команды, в зависимости от их задач.
Создадим первую команду. Для этого перейдём в раздел создания команды. Это можно сделать со стартовой страницы или из консоли управления сервером, выбрав пункт Team Selection в выпадающем меню:
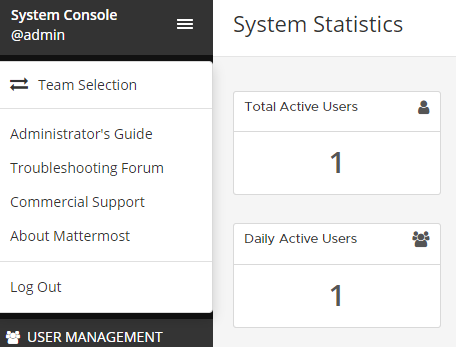
Этот пункт вернёт нас на окно, в котором мы выбираем пункт Create Team.
Далее следует простой диалог из двух пунктов, в которых нам предлагают выбрать название для новой команды и задать url-адрес, по которому будет доступна новая команда:
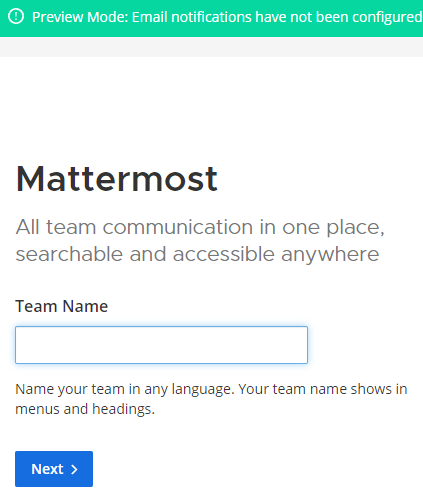
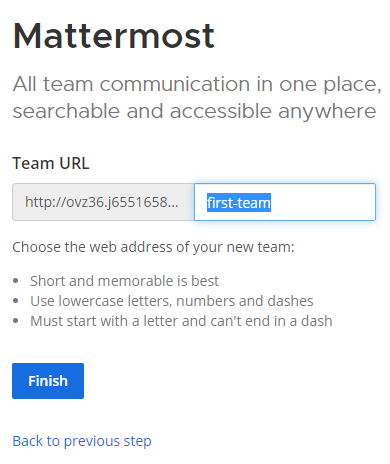
После создания новой команды мы попадаем на стартовую страницу работы с ней:
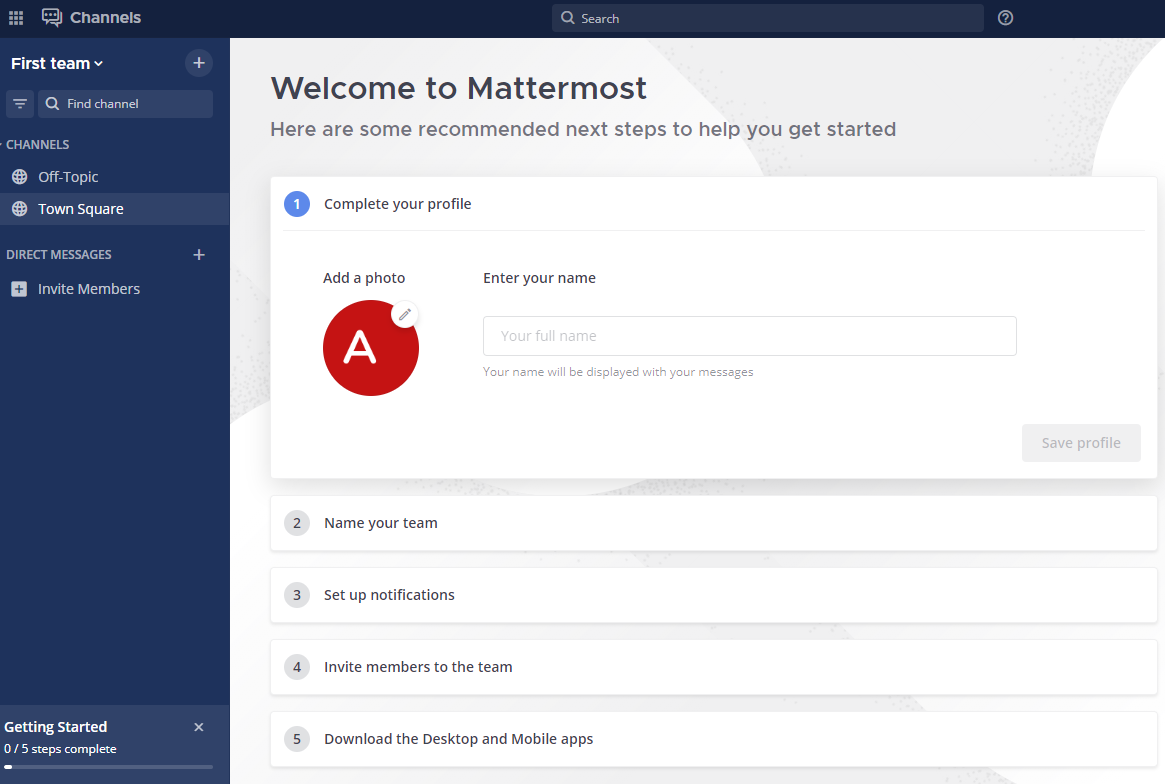
Здесь сразу же доступно два общих канала для всех зарегистрированных пользователей — «Off-Topic» и «Town Square».
Основное управление командой — от смены имени до приглашения новых пользователей и настройки прав доступа — производится через выпадающее меню:
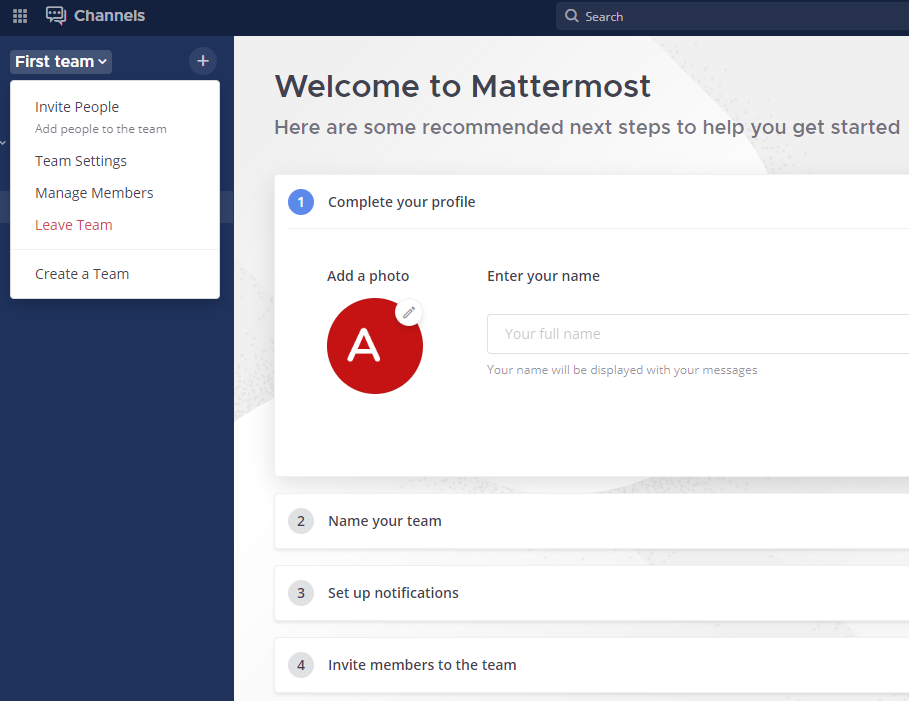
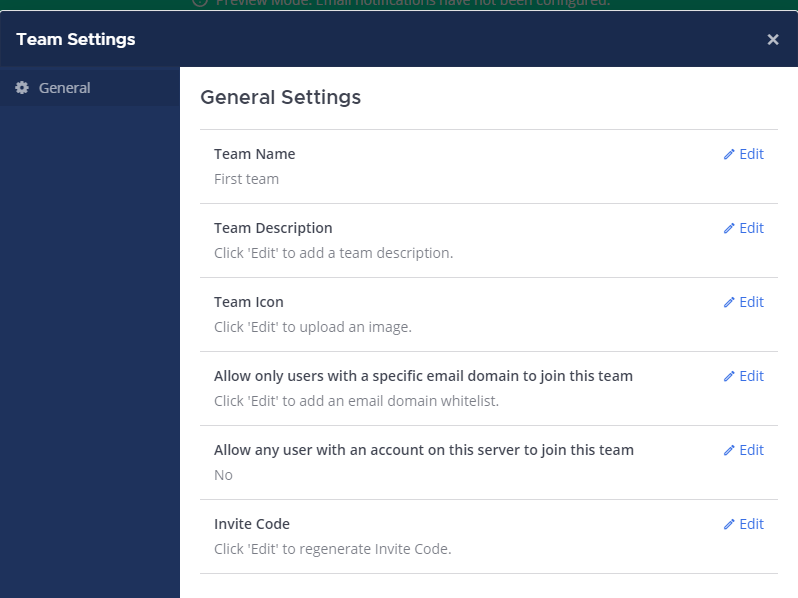
Изучить более тонкие настройки Mattermost и получить ответы на возникшие вопросы можно на официальном сайте приложения.
