# Установка Gitlab на CentOS 8
Gitlab — сервис для работы с системой контроля версий git. Его можно использовать как на официальном сайте проекта (opens new window), так и установить локальную версию приложения на свой сервер.
В Gitlab есть все стандартные функции сервиса для работы с git: управление репозиториями и правами доступа к ним, анализ кода на наличие ошибок, история версий, CI/CD и многое другое.
В зависимости от системы, на которой работает сервер, установка Gitlab может немного отличаться. В этой инструкции мы рассмотрим установку Gitlab на CentOS 8 stream. Основным отличием от установки на Ubuntu в данном случае будет использование скрипта для определения версии установленной операционной системы и подключения нужного репозитория для установки.
Нам понадобится только предварительно настроенный сервер на CentOS 8 stream.
# Установка Gitlab
Перед началом установки обновим список доступных пакетов dnf:
sudo dnf update
После обновления установим необходимые для работы Gitlab приложения:
sudo dnf install curl postfix
Теперь запустим скрипт, который определит версию операционной системы и в зависимости от неё подключит нужный репозиторий:
curl https://packages.gitlab.com/install/repositories/gitlab/gitlab-ee/script.rpm.sh | sudo bash
После того как скрипт отработает и добавит репозиторий в список dnf, можно переходить непосредственно к установке Gitlab:
sudo dnf install gitlab-ce
После завершения установки нужно вручную задать имя хоста, на котором будет запускаться Gitlab, и пароль root-пользователя.
Адрес, по которому будет доступна наша версия Gitlab, указываем в конфигурационном файле:
sudo vi /etc/gitlab/gitlab.rb
В открывшемся файле в строке external_url указываем адрес нашего сервера:
external_url 'http://gitlab.example.com'
Сохраним изменения и обновим конфигурацию Gitlab:
sudo gitlab-ctl reconfigure
После завершения обновления можно зайти на выбранный адрес в браузере и проверить, что Gitlab установился и работает:
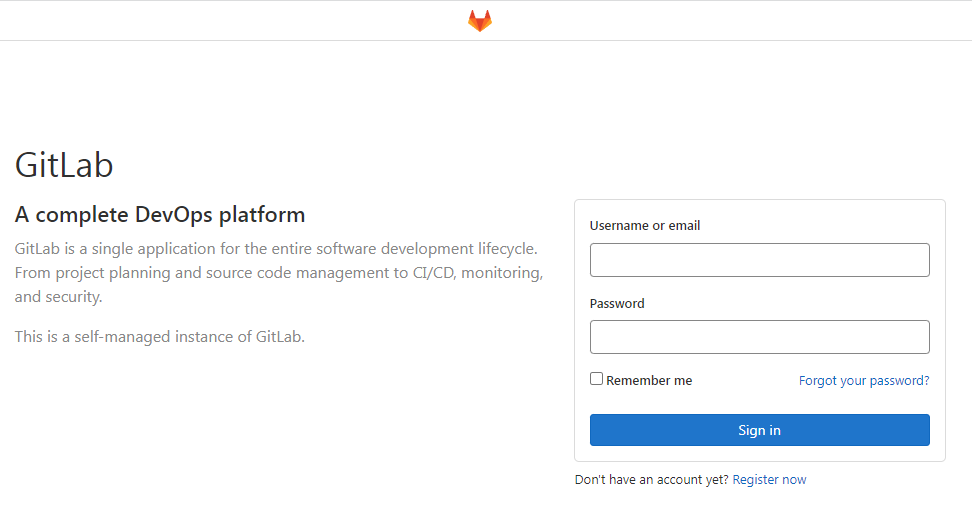
Первый вход в Gitlab осуществляется от имени root-пользователя. Если в ходе установки вам не было предложено ввести пароль для него, то это можно сделать вручную.
Согласно официальной документации (opens new window) Gitlab, чтобы изменить пароль пользователя, нужно запустить на выполнение задачу во встроенном rake-менеджере:
sudo gitlab-rake "gitlab:password:reset"
Программа попросит указать имя пользователя (указываем root) и задать его новый пароль. После того, как скрипт отработает, вернёмся к стартовому окну Gitlab и выполним вход от имени root-пользователя с паролем, который только что задали.
Чтобы подготовить Gitlab к работе и ознакомиться с некоторыми базовыми приёмами работы с приложением, рекомендуем ознакомиться с нашей инструкцией по первичной настройке Gitlab.
