# Установка и настройка Gitlab CE на Ubuntu 20.04
Система управления репозиториями кода Gitlab широко используется в веб-разработке и является основным инструментом работы для многих компаний. Gitlab удобен, функционален и позволяет отслеживать весь жизненный цикл разрабатываемого приложения.
В этой инструкции мы расскажем о двух способах установки Gitlab CE и о его первичной настройке — установке паролей, ограничении доступа, настройке аутентификации при подключении.
Нам понадобится готовый к работе сервер под управлением Ubuntu 20.04.
Для работы Gitlab CE сервер должен удовлетворять минимальным системным требованиям (opens new window), заявленным разработчиками:
- 4 ядра CPU для поддержки работы до 500 пользователей;
- 4 Гб RAM.
# Установка Gitlab
# Официальный репозиторий Git
Перед началом работы обновим список доступных для установки пакетов apt:
sudo apt update
sudo apt upgrade
Установим несколько пакетов, которые понадобятся Gitlab для установки и во время работы:
sudo apt install ca-certificates curl openssh-server postfix
Во время установки postfix появится вопрос, в котором нужно выбрать вариант Internet site и указать имя домена, привязанного к серверу, чтобы настроить отправку почты.
После установки всех необходимых сервисов можно переходить к установке Gitlab. Перейдём в директорию /tmp/ и загрузим установочный скрипт:
cd /tmp
curl -LO https://packages.gitlab.com/install/repositories/gitlab/gitlab-ce/script.deb.sh
Перед запуском скрипта проверим его содержимое. Вводим команду:
less /tmp/script.deb.sh
Она откроет скрипт в текстовом редакторе. Если его содержимое не вызывает подозрений, то запустим его:
sudo bash script.deb.sh
Скрипт обновит список репозиториев apt и список доступных для установки пакетов. После окончания работы скрипта переходим к установке Gitlab:
sudo apt install gitlab-ce
Установщик Gitlab не только установит программу на сервер, но и добавит нужные правила для ufw.
# Пакеты приложений Джино
В качестве альтернативного варианта установки, если ваш VPS расположен на Джино, вы можете воспользоваться установкой из «Пакетов приложений». Для этого в разделе УправлениеПакеты приложений выберите Gitlab CE. Программа-установщик установит Gitlab CE и все необходимые для него компоненты.
# Настройка Gitlab CE и первый запуск
Вне зависимости от метода, который вы использовали для установки Gitlab, дальнейшая настройка и работа с ним осуществляется одинаково.
Сначала нужно настроить доступ к Gitlab. Для этого откроем конфигурационный файл:
sudo vim /etc/gitlab/gitlab.rb
Переходим к строке:
external_url 'http://example.com'
В ней указываем доменное имя, привязанное к нашему серверу. Для VPS, расположенных на Джино, можно указать технический адрес сервера. Это единственное изменение, которое нужно сделать в конфигурационном файле. Закрываем его и запускаем обновление конфигурации Gitlab:
sudo gitlab-ctl reconfigure
Когда конфигурация обновится, можно проверить работу Gitlab. Для этого откроем браузер и зайдём на указанный в конфигурационном файле URL. Если всё работает правильно, мы увидим стартовую страницу Gitlab CE.
# Вход в Gitlab CE
Первый вход в Gitlab нужно осуществить от имени администратора (root-пользователя). Если в ходе установки программа-установщик не попросила задать пароль для него, сделаем это вручную:
sudo gitlab-rake "gitlab:password:reset"
Эта команда запустит gitlab-rake — инструмент для выполнения заданий в Gitlab. Указанное здесь задание позволяет задать пароль пользователя. В качестве имени пользователя укажем root и зададим новый пароль для него.
Теперь можно возвращаться к стартовой странице Gitlab CE и заходить, используя логин root и только что созданный для него пароль.
# Базовая настройка Gitlab
Начинать работу с Gitlab лучше всего с нескольких базовых операций настройки, которые позволят сделать использование Gitlab максимально комфортным и безопасным.
Сначала обновим информацию о нашей учётной записи. Для этого перейдём в раздел настроек профиля «Edit Profile»:
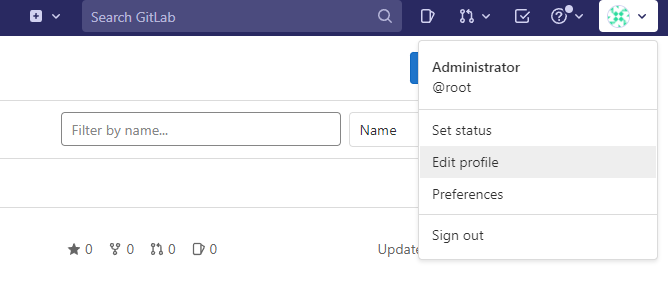 .
.
Здесь можно указать актуальное имя администратора и адрес электронной почты для обратной связи:
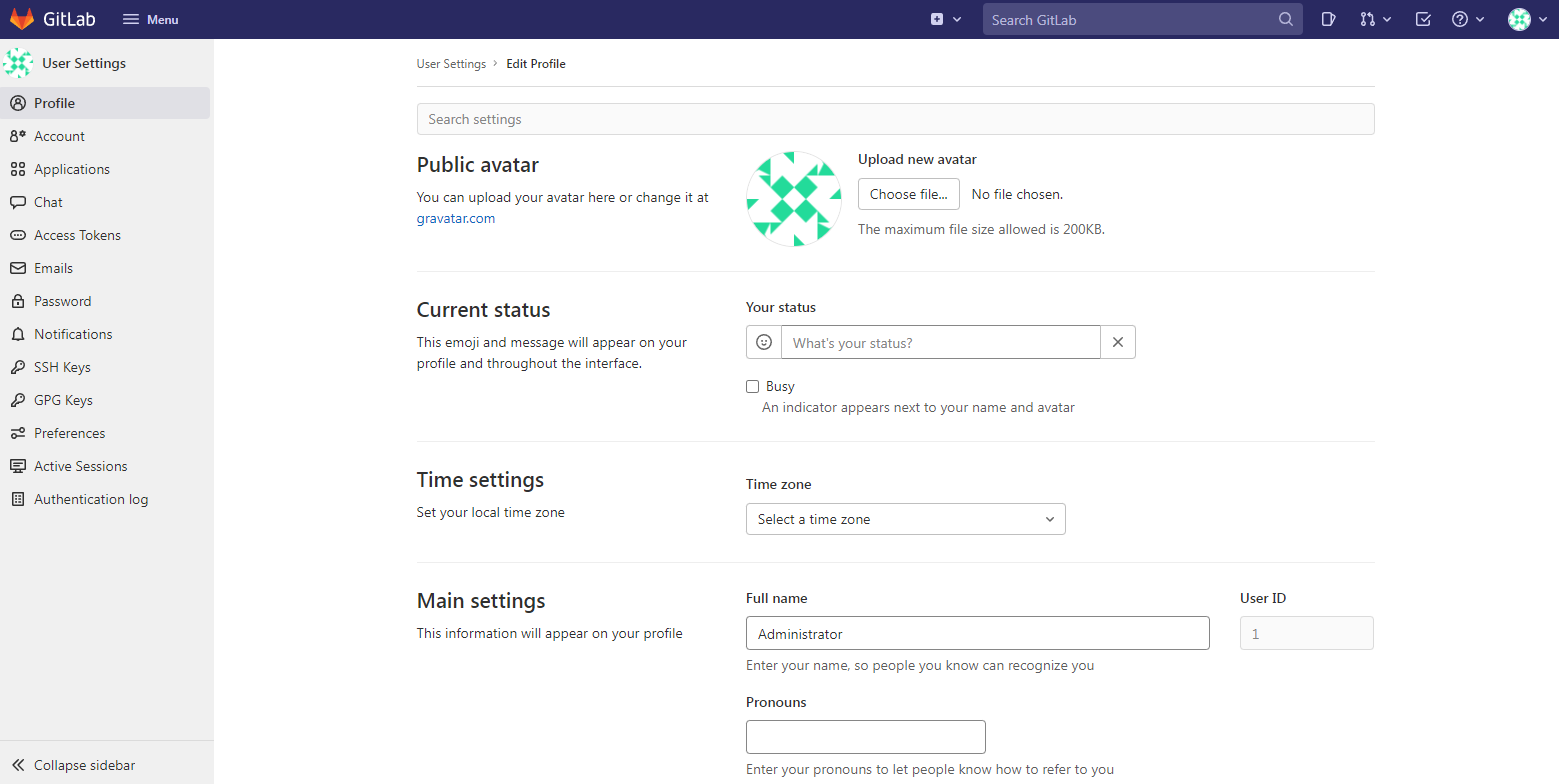
После этого сменим имя root-пользователя: имя root используется по умолчанию и поэтому часто становится объектом хакерских атак. Перейдите в раздел «Account» и измените имя пользователя, при этом root-права у него остаются:
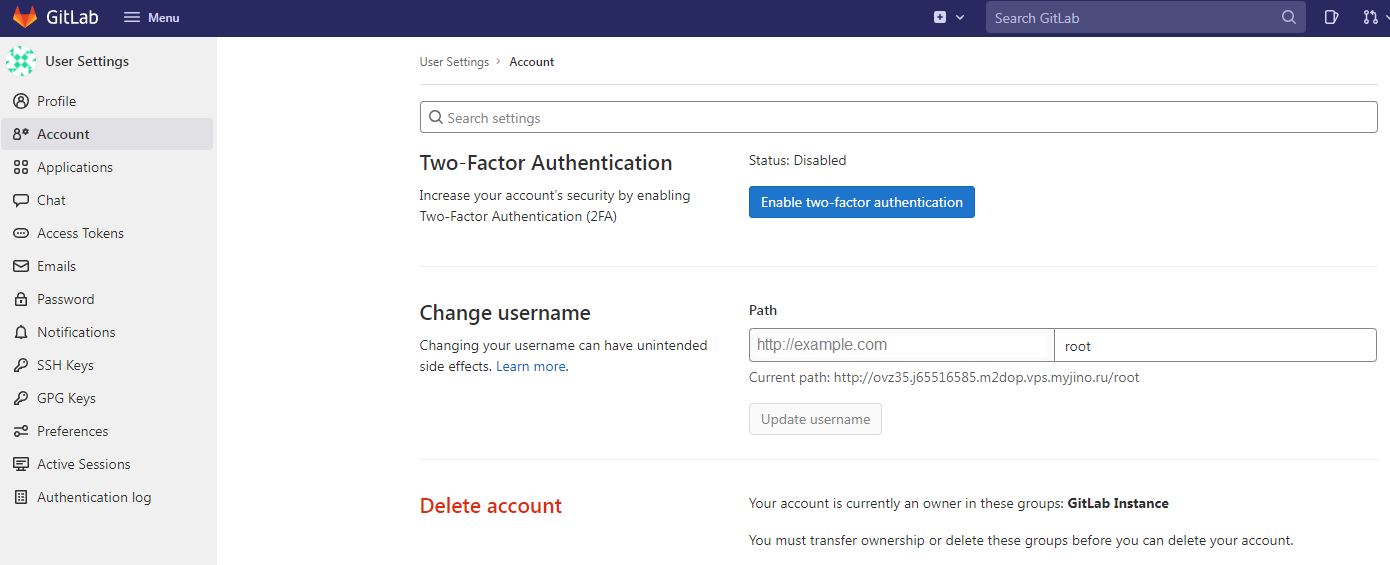
# Настройки доступа
Gitlab предоставляет широкие возможности по настройке доступа к репозиторию. Они представлены в области администратора:
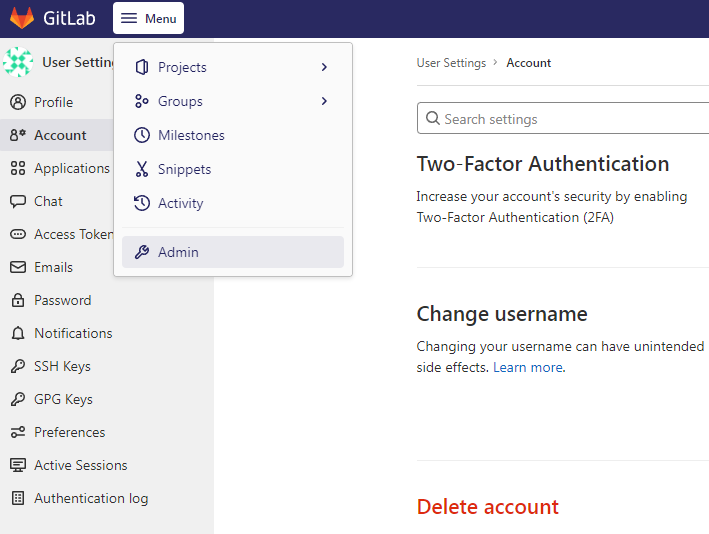
Здесь можно настроить пользовательский доступ как к отдельным проектам, так и к репозиторию в целом, установить ограничения или полностью запретить регистрацию новых пользователей, настроить ограничения доступа к репозиторию для определённого IP или домена:
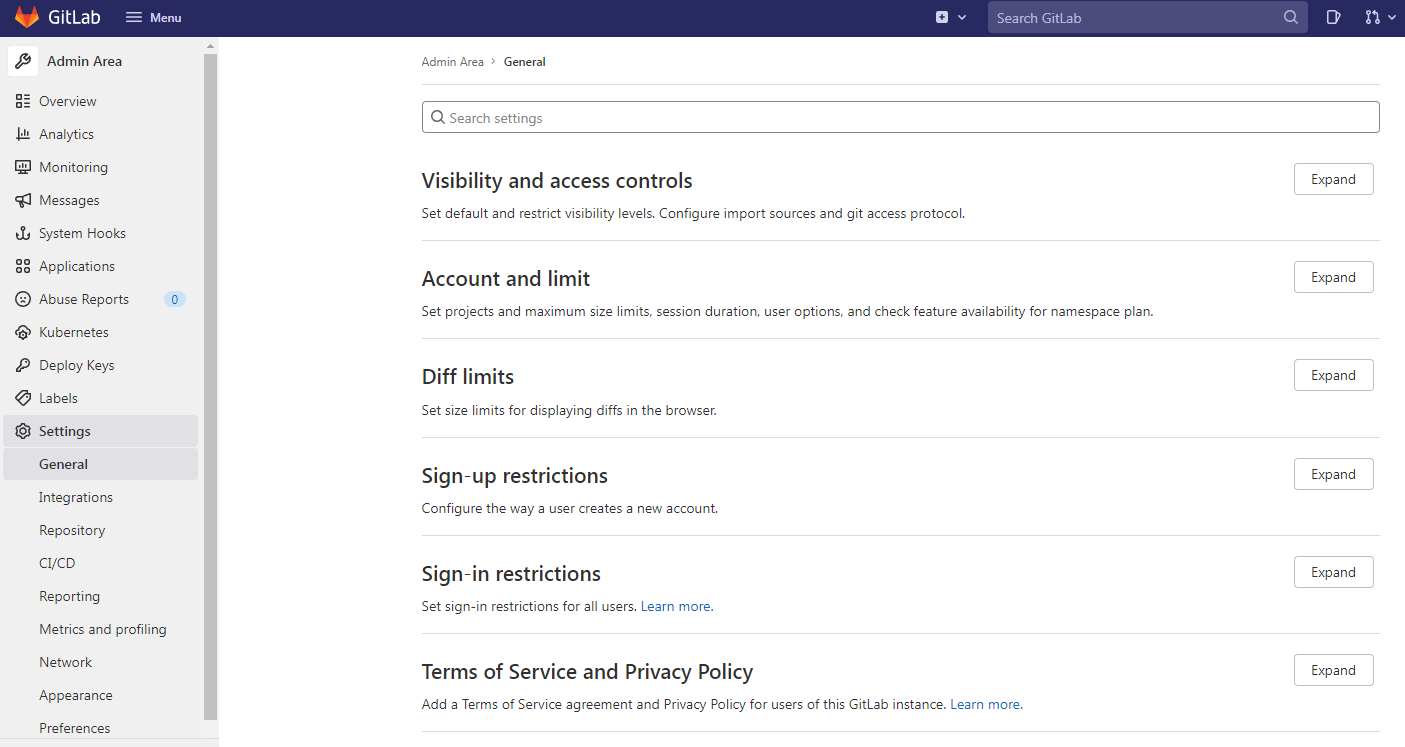
Теперь Gitlab CE готов к началу нового проекта.
