# Программный стек ELK. Часть 2. Kibana
Это вторая часть инструкции по установке и запуску программного стека ELK. В первой части мы рассказали об установке и настройке ядра ELK-стека — Elasticsearch. Мы установили его на CentOS и Ubuntu, настроили и проверили его работу.
В этой части мы опишем установку компонента Kibana, отвечающего за визуализацию полученных из Elasticsearch данных.
Устанавливать Kibana мы будем на предварительно настроенный сервер под управлением CentOS 8 или Ubuntu 20.04 с предустановленным Elasticsearch.
Мы настроим Kibana так, чтобы компонент был доступен из сети. В общем случае рекомендуется настраивать доступ к Kibana через реверс-прокси. В этом случае проще настроить разрешения для доступа нескольким пользователям, при этом уровень безопасности выше. Настраивать реверс-прокси мы будем уже после окончания установки всего программного стека ELK, чтобы сейчас не отвлекаться на это.
# Установка Kibana
Устанавливать Kibana мы будем из официальных репозиториев Elastic. Схема установки в случае обеих операционных систем будет одинаковой, различаться будет только синтаксис команд и способы подключения репозиториев.
# CentOS
Добавляем ключ официального репозитория:
rpm --import https://artifacts.elastic.co/GPG-KEY-elasticsearch
Теперь добавим описание репозитория в список используемых dnf:
sudo vi /etc/yum.repos.d/kibana.repo
Содержимое текстового файла будет следующим:
[kibana-7.x]
name=Kibana repository for 7.x packages
baseurl=https://artifacts.elastic.co/packages/7.x/yum
gpgcheck=1
gpgkey=https://artifacts.elastic.co/GPG-KEY-elasticsearch
enabled=1
autorefresh=1
type=rpm-md
Здесь мы описали новый репозиторий и отметили для скачивания Kibana версии 7.x. Проверить наличие более свежих версий Kibana можно на официальной странице (opens new window).
Теперь можно переходить непосредственно к установке Kibana из нового репозитория:
sudo dnf install kibana
После установки добавим Kibana в автозагрузку и запустим:
sudo systemctl daemon-reload
sudo systemctl enable kibana.service
sudo systemctl start kibana.service
Kibana должна самостоятельно устанавливать все необходимые зависимости, поэтому ошибок во время запуска возникнуть не должно. Проверим статус:
sudo systemctl status Kibana
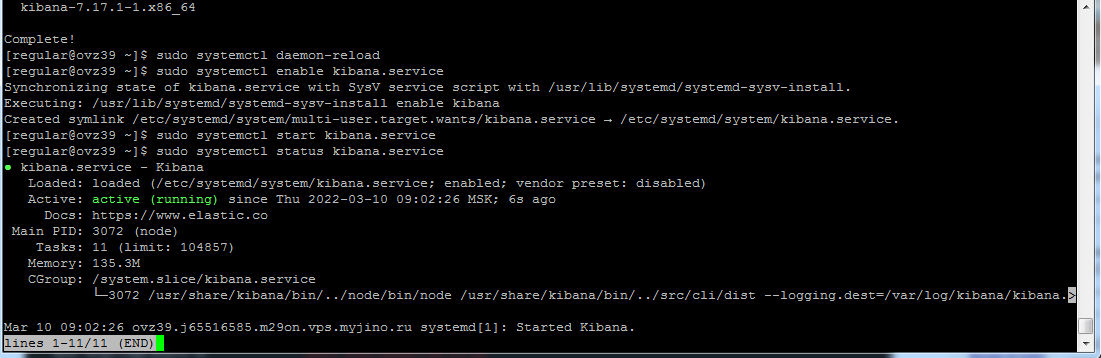
Kibana установлена и запущена!
# Ubuntu
Установку на Ubuntu начнём также с добавления ключа репозитория:
sudo wget -qO - https://artifacts.elastic.co/GPG-KEY-elasticsearch | apt-key add -
После этого добавим репозиторий в список репозиториев apt. Это можно сделать с помощью любого текстового редактора. В этот раз мы воспользуемся командой echo:
sudo echo "deb https://artifacts.elastic.co/packages/7.x/apt stable main" | tee -a /etc/apt/sources.list.d/elastic-7.x.list
Теперь обновим список репозиториев, чтобы стал доступен новый:
sudo apt update
Далее перейдём к установке:
sudo apt install kibana
После установки нужно также добавить Kibana в автозагрузку и запустить:
sudo systemctl daemon-reload
sudo systemctl enable kibana.service
sudo systemctl start kibana.service
Если установка и запуск прошли успешно, то статус Kibana должен быть «active»:
sudo systemctl status kibana.service
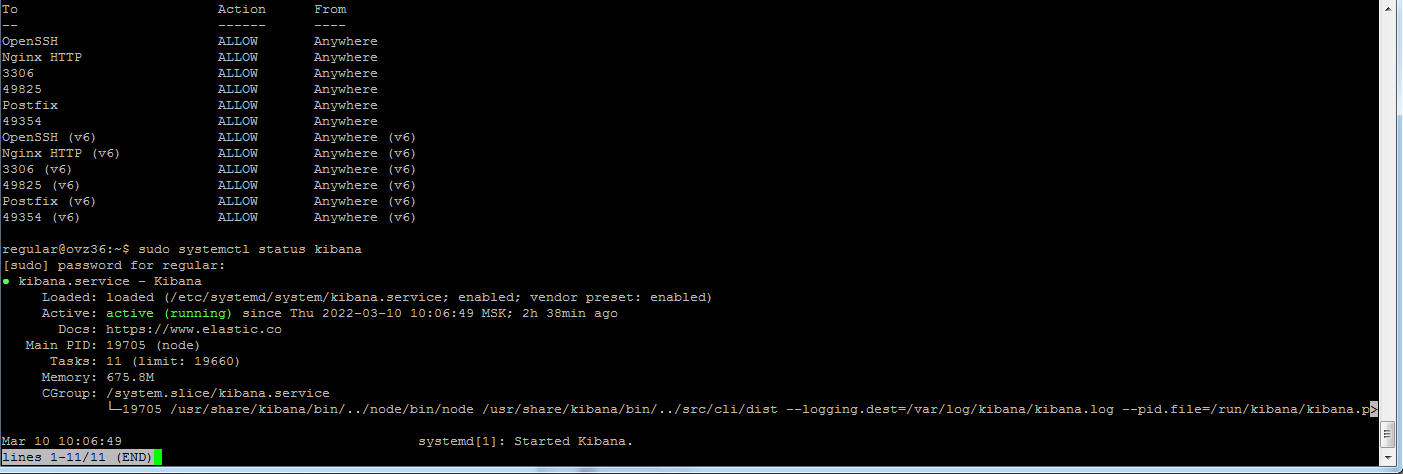
# Настройка Kibana
Операции настройки Kibana для всех систем одинаковые, поэтому мы не будем разделять эту часть инструкции.
Сначала можно убедиться, что Kibana запущена и активно прослушивает нужный порт. По умолчанию Kibana использует порт 5601:
sudo netstat -tulpn | grep 5601
# Output
tcp 0 0 127.0.0.1:5601 0.0.0.0:* LISTEN 19705/node
Как видим, всё работает правильно. Теперь перейдём к настройке сетевого соединения.
Откроем конфигурационный файл, содержащий блок сетевых настроек Kibana:
sudo vim /etc/kibana/kibana.yml
Чтобы сделать Kibana доступной для внешних подключений, изменим адрес в строке server.host:
server.host: server_ip
После этого нужно перезапустить Kibana:
sudo systemctl restart kibana.service
Теперь осталось только добавить Kibana в список исключений фаервола, если он у вас запущен. В случае с Ubuntu добавим в список только его рабочий порт:
# Ubuntu
sudo ufw allow kibana_port
# CentOS
sudo firewall-cmd --zone=public --add-service=kibana.service
Сейчас Kibana настроен и запущен. Можно проверить его работу, подключившись к нему через браузер по указанному в конфигурационном файле IP-адресу и порту http://server_ip:5601. Если всё было сделано правильно, вы увидите стартовую страницу Kibana:
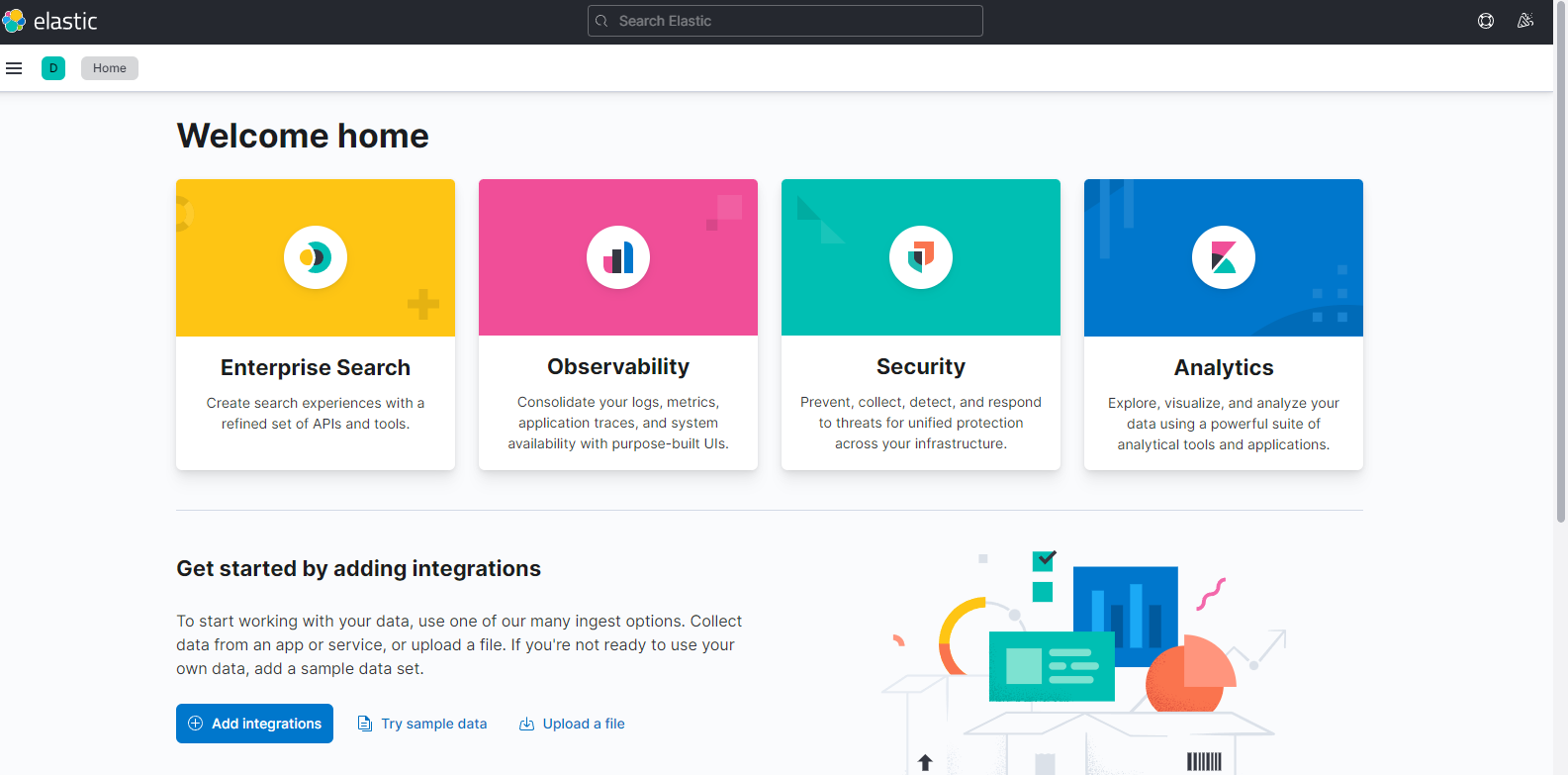
# Особенности запуска Kibana на Джино
Если ваш VPS расположен на Джино и к нему не подключён выделенный IP, то при настройке и запуске Kibana вам нужно учесть несколько особенностей работы сервиса:
- Для тестового подключения к Kibana без установки обратного прокси в конфигурационном файле
kibana.ymlможно указать технический адрес сервера. Технический адрес VPS на Джино можно посмотреть в разделе УправлениеДоступ в консоль. - Для подключения к Kibana из внешней сети нужно будет создать Перенаправление портов: в разделе УправлениеПеренаправление портов нажмите и укажите порт
5601— стандартный порт Kibana. В этом случае при добавлении исключений в список фаервола нужно будет указывать новый номер порта. Подключаться к Kibana через браузер нужно будет тоже с использованием нового номера порта.
Если ваш VPS работает на выделенном IP, то настройка сетевых параметров Kibana не отличается от стандартной настройки, описанной выше.
Теперь вам осталось установить и настроить инструменты для сбора и фильтрации данных из логов системы.
