Как устроена административная панель WordPress

Управлять сайтом проще, чем кажется на первый взгляд. А с появлением и развитием WordPress сложностей стало ещё меньше. Вкратце рассмотрим функции, которые доступны в панели этой CMS.
Войти в административную панель проекта на WordPress обычно можно по ссылке site.ru/wp-admin, где site.ru — ваш домен. А пользователи нашего сервиса «Джино.Спектр» могут перейти в настройки сайта на WordPress одним щелчком по специальной ссылке. Все необходимые разделы панели собраны в вертикальном меню слева и называются экранами. Рассмотрим предназначение каждого из них.
Экран «Консоль»
Основная страница административной панели. На ней расположены несколько блоков: краткий обзор содержимого сайта, последние записи и комментарии, черновик, новости WordPress. Особенно полезным новичкам будет блок «Добро пожаловать» с рекомендациями по первым действиям на сайте. А в разделе «Обновления» вы сможете установить новые версии плагинов, тем и самой CMS.
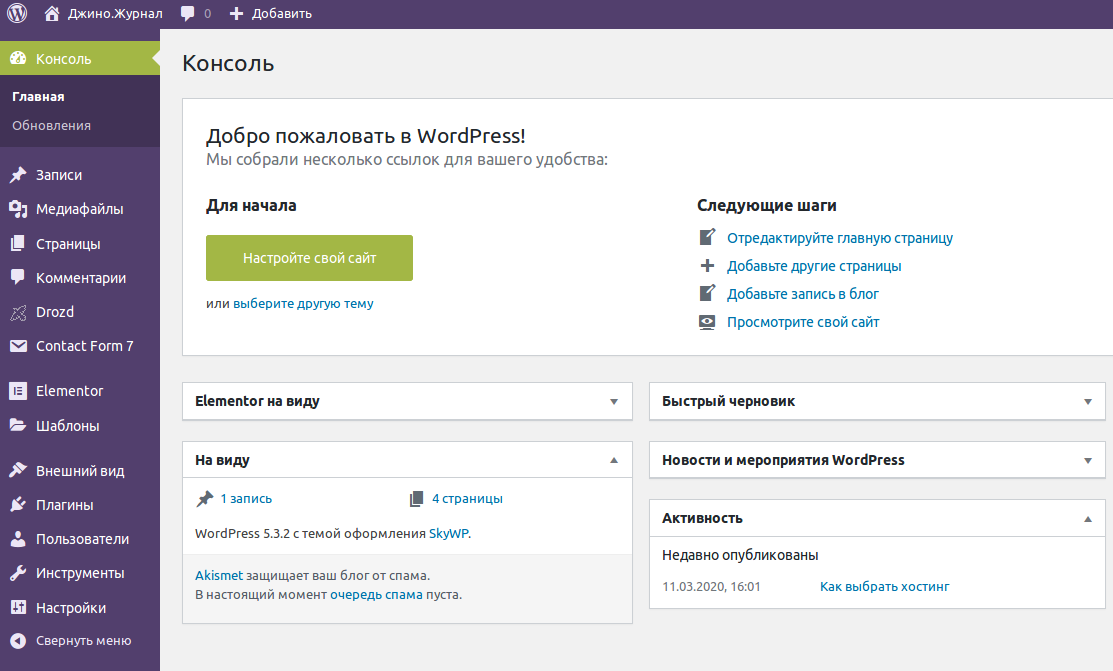
Экран «Записи»
Раздел для работы с записями, то есть с постами на сайте. Все они собраны в одной таблице, где их можно сортировать по нужным критериям, просматривать, редактировать и удалять. А отдельный пункт «Добавить новую» позволяет создать свежую запись. Также доступны подразделы для работы с рубриками и метками записей.
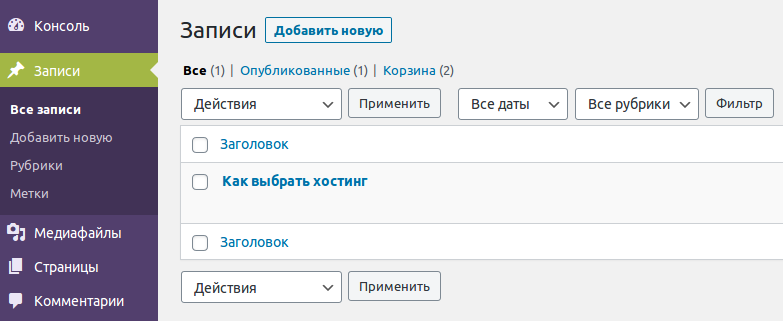
Экран «Медиафайлы»
Библиотека изображений, документов, аудио- и видеофайлов, используемых на сайте. Файлы можно добавлять и редактировать: например, в случае с изображениями — изменить URL, тег alt и подпись. В этом же разделе есть возможность прикрепить их к нужным публикациям или открепить от них. Это необходимо только для упорядочивания файлов, то есть прикрепление не означает, что файл будет виден в самой записи.
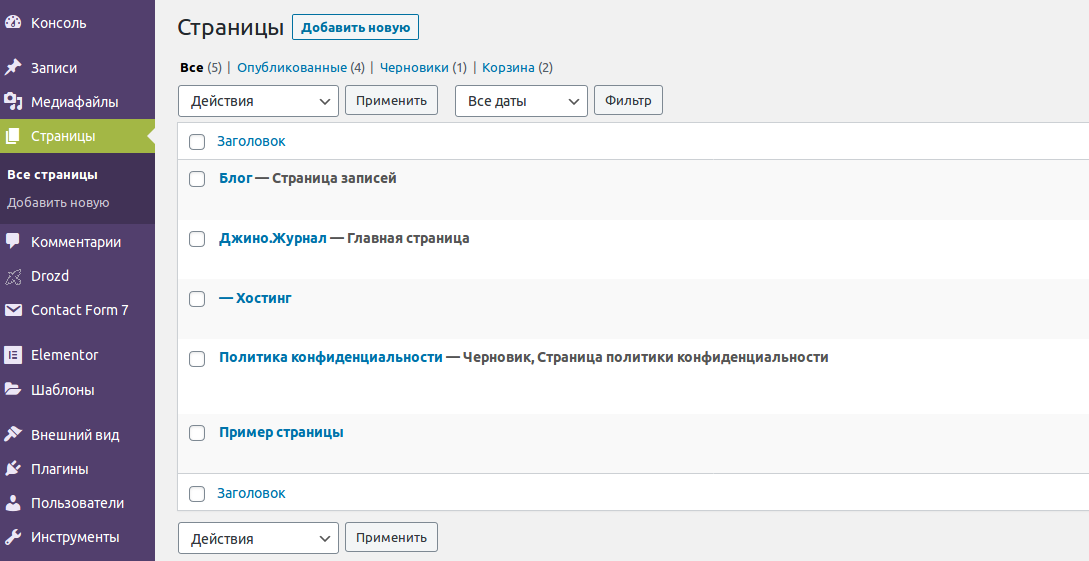
Экран «Страницы»
Список всех страниц сайта. Как и записи, они представлены в виде таблицы, где их можно изменять и удалять. При переходе в пункт «Свойства» любой из страниц вы сможете менять её заголовок и шаблон, подчинять её другой странице и управлять статусом («Опубликовано», «На утверждении» или «Черновик»).
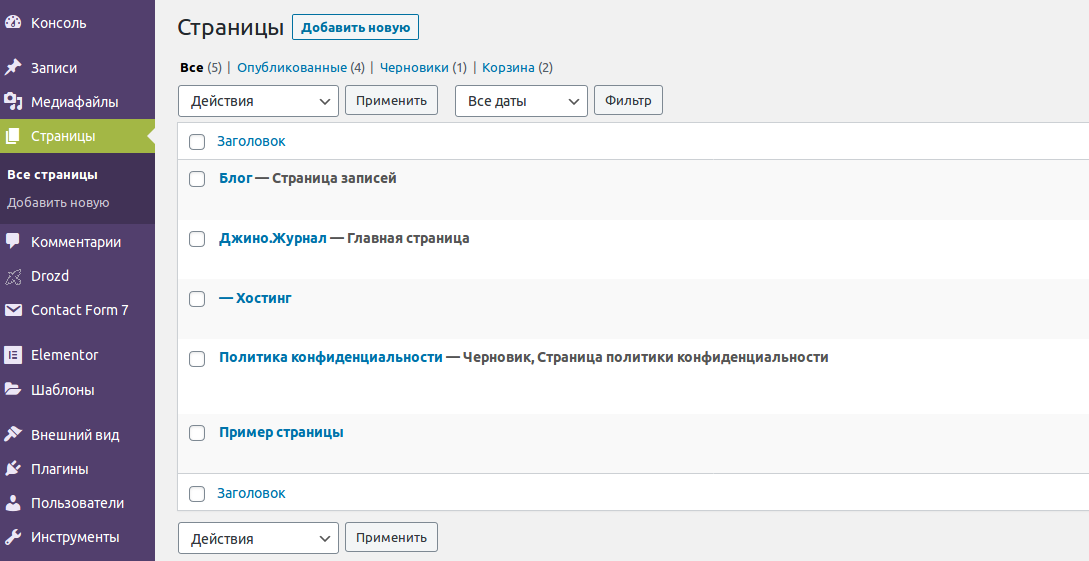
Экран «Комментарии»
Если на вашем сайте будет подключена возможность комментирования, то все сообщения под записями вы найдёте в этом месте. Здесь будет отображаться текст каждого комментария, его автор и запись, под которой он оставлен. Возможно редактирование и удаление сообщений, а также их пометка как спам. При включённой премодерации комментариев одобрять и отклонять их нужно будет на этом же экране.
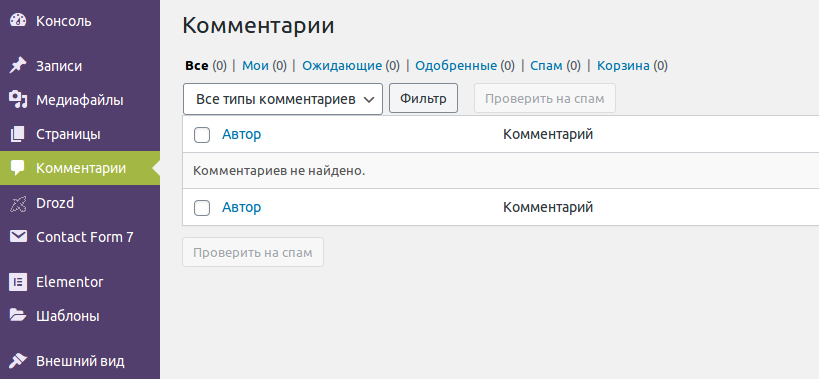
Экран «Внешний вид»
База для графического оформления сайта. В этом разделе можно работать с темами — готовыми шаблонами дизайна. Выбирайте тему из уже добавленных или ищите новые темы в каталоге WordPress. Здесь же доступна установка виджетов на сайте, то есть блоков для взаимодействия с контентом или для выполнения действий. Например, поиск, галерея, аудиопроигрыватель. Кроме того, на этом экране настраивается навигационное меню.
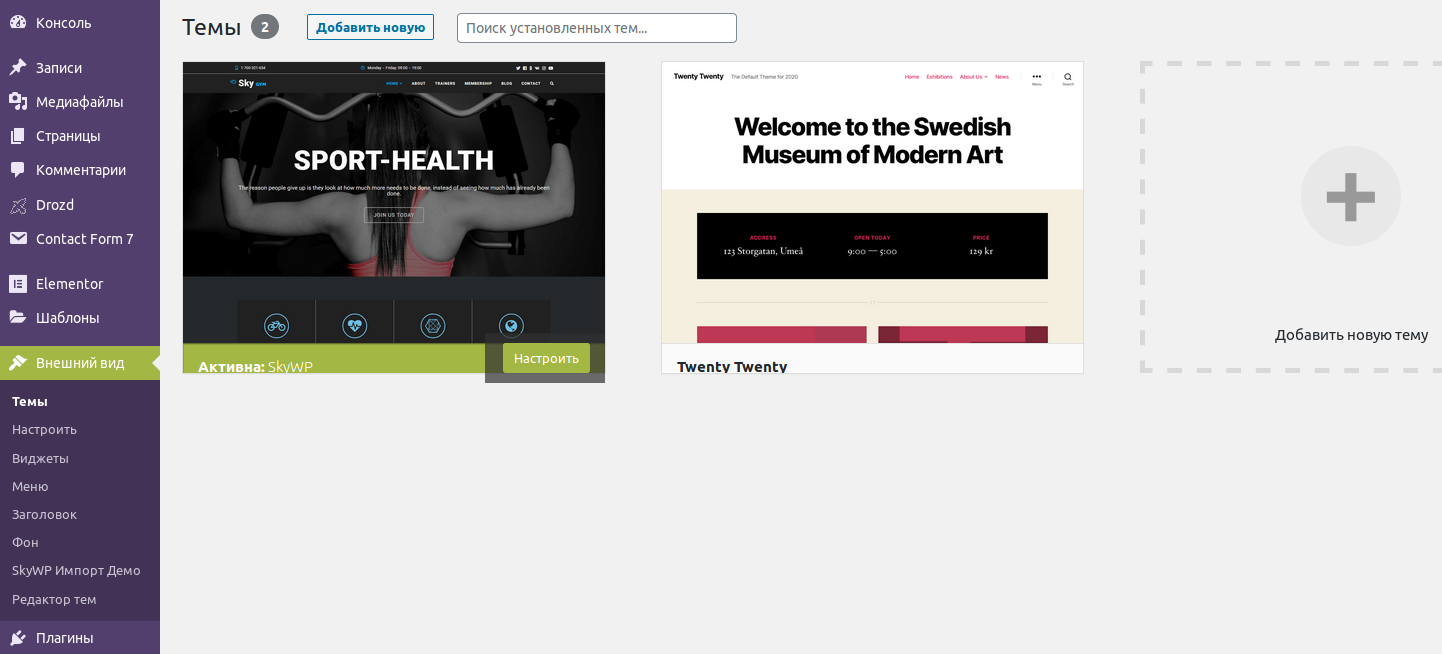
Экран «Плагины»
Раздел для управления модулями, добавляющими дополнительные возможности на сайте. Плагины, как и темы, можно искать в официальном каталоге WordPress. Устанавливайте и активируйте либо деактивируйте плагины, меняйте их настройки и знакомьтесь с подробной информацией о них.
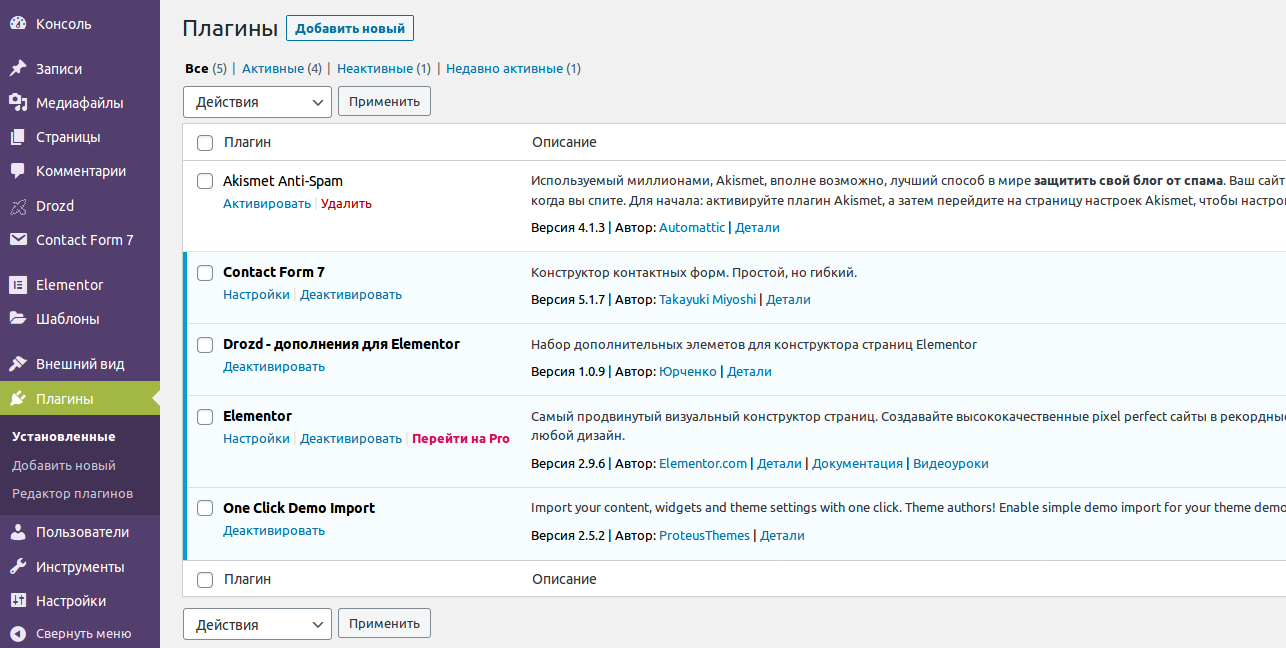
Экран «Пользователи»
Таблица со всеми представителями администрации сайта и его зарегистрированными юзерами. Каждый пользователь имеет одну из пяти ролей, которой соответствует свой круг полномочий: администратор, редактор, автор, участник и подписчик. Здесь же вы можете отредактировать свой профиль и настроить рабочее пространство на свой вкус.
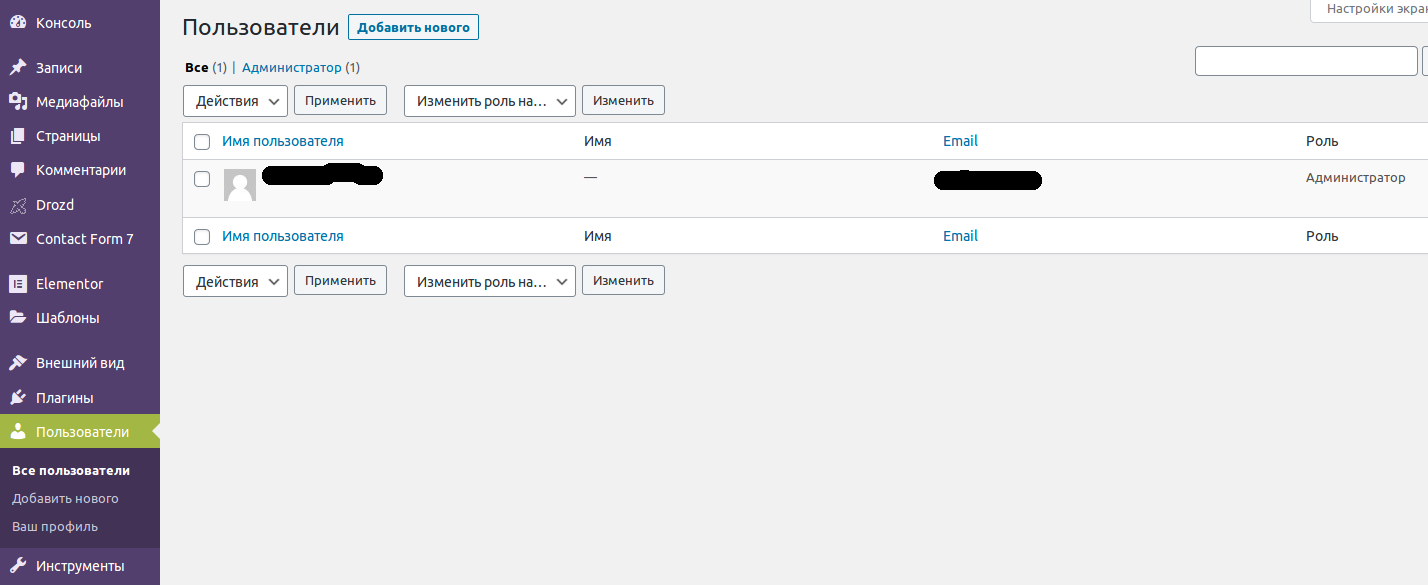
Экран «Инструменты»
Механизмы для различных технических действий. С их помощью можно, к примеру, перевести рубрики в метки и обратно и настроить работу с персональными данными. В пункте «Здоровье сайта» вы найдёте советы по улучшению его работы. Там же, в подпункте «Информация», доступны сведения о конфигурации сайта.
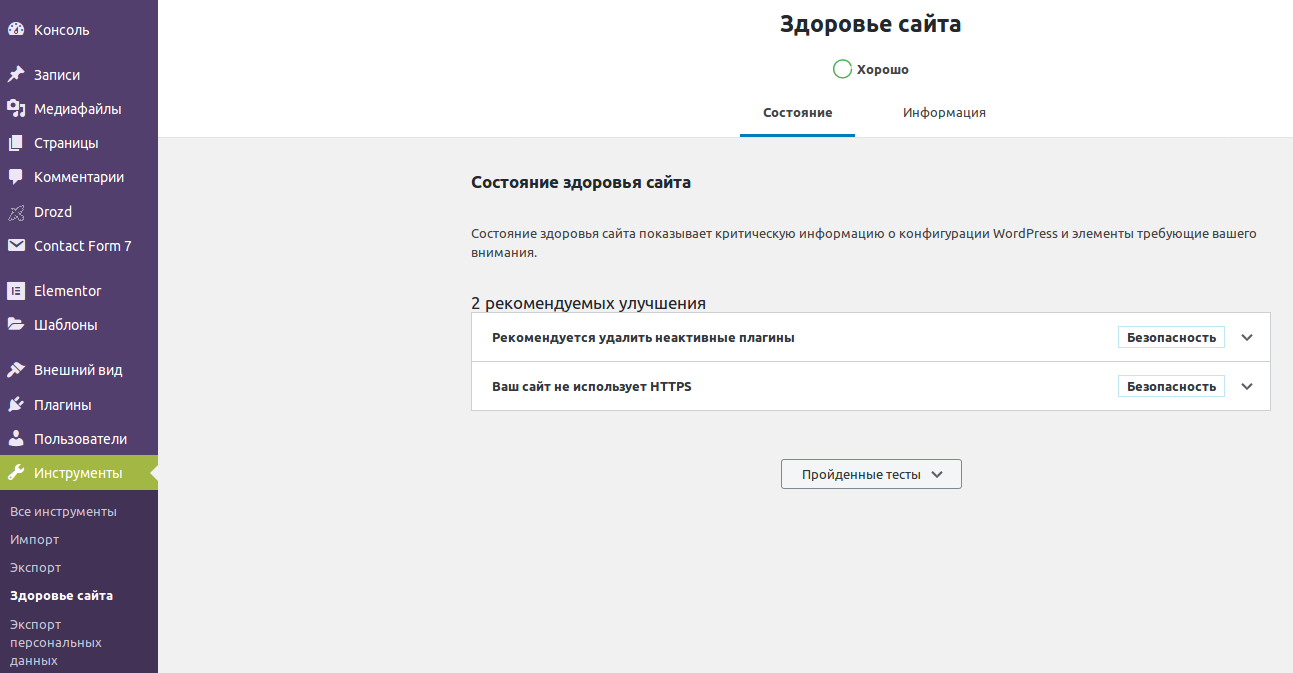
Экран «Настройки»
Место, где собраны базовые настройки сайта. Помимо его названия и описания, можно определить параметры публикации записей, выбрать формат ссылок и узнать больше о странице политики конфиденциальности. Особенно подробно представлены настройки комментариев в пункте «Обсуждение», в нём вы можете установить основные правила при работе с сообщениями.
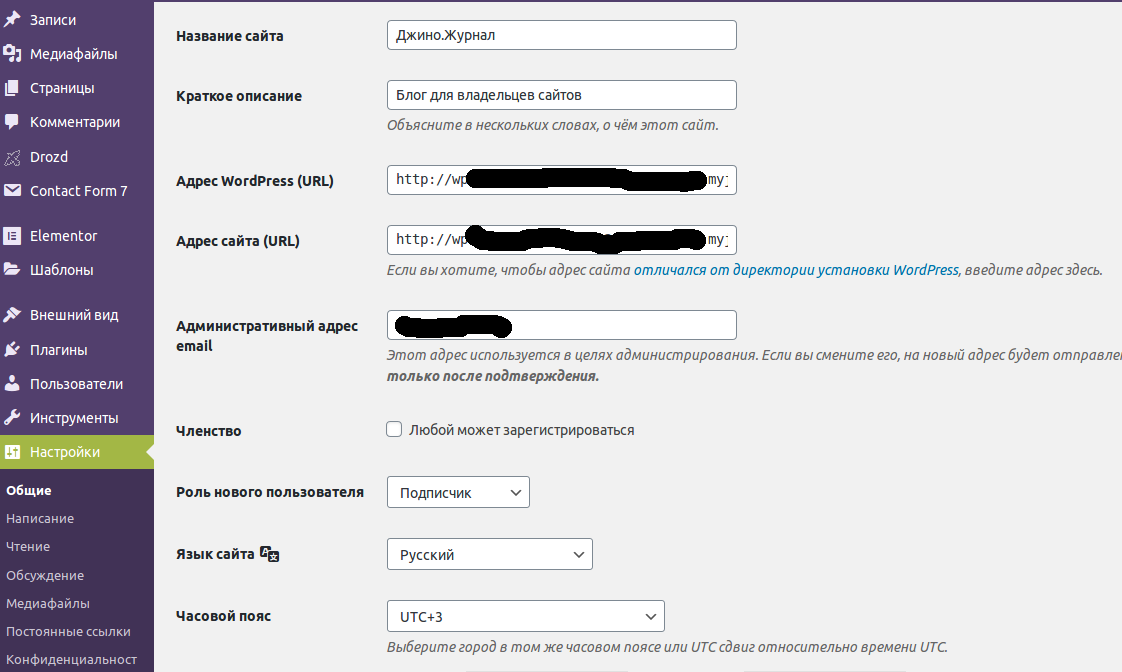
В правом верхнем углу на большинстве экранов и в большинстве пунктов отображаются кнопки «Настройки экрана» и «Помощь». Первая из них позволяет настроить внешний вид экранов по своему усмотрению. А при нажатии на «Помощь» откроются подсказки, которые кратко описывают предназначение пунктов в просматриваемом разделе.
После установки плагинов в меню слева могут появляться новые экраны для настройки модулей. А в верхней части административной панели доступны кнопки для быстрых действий и для открытия самого сайта. При переходе на сайт вернуться в панель можно, наведя курсор на название сайта и в выпадающем меню выбрав пункт «Консоль».
Панель управления WordPress довольно проста и понятна в использовании. Это одно из главных преимуществ этой CMS перед конкурентами, благодаря которому её часто выбирают начинающие владельцы сайтов.
Другие статьи о WordPress:
- Что нужно знать о WordPress начинающему юзеру
- 5 видов бизнеса, которые легко создать с WordPress